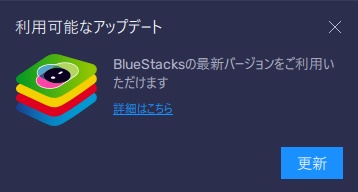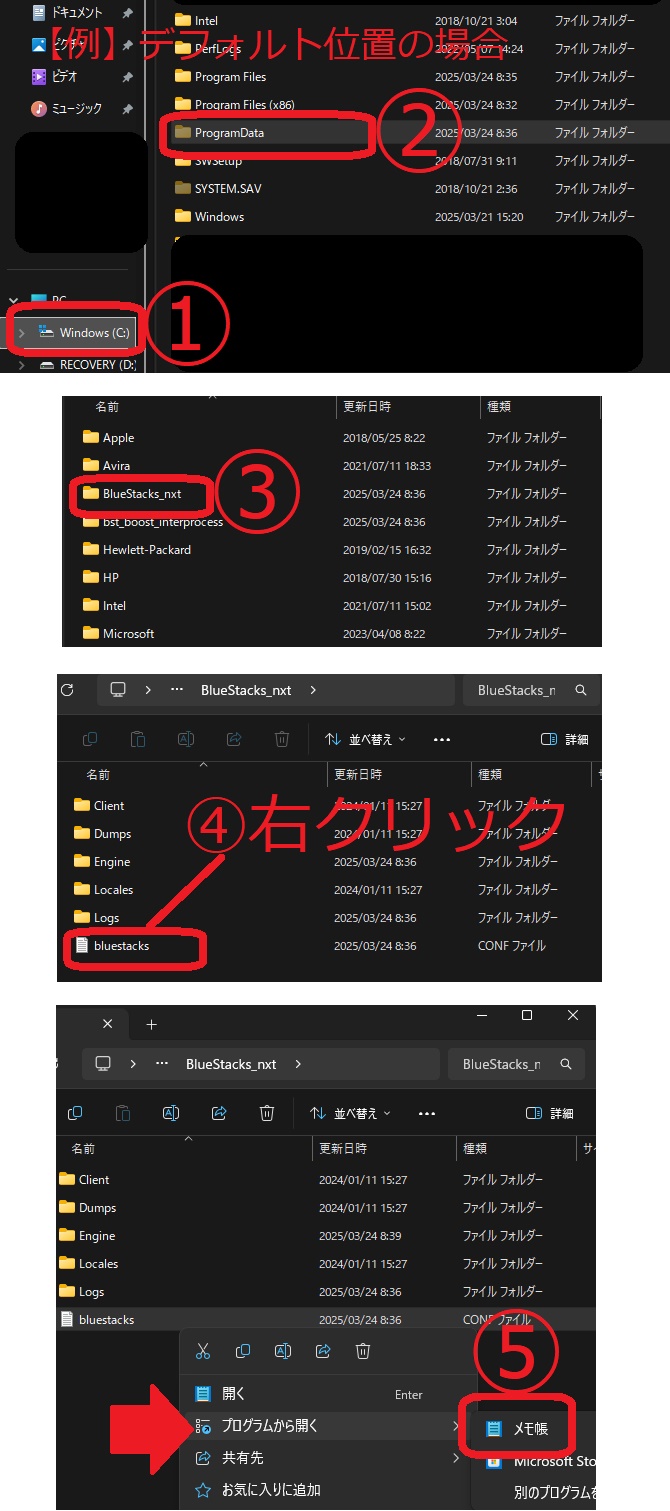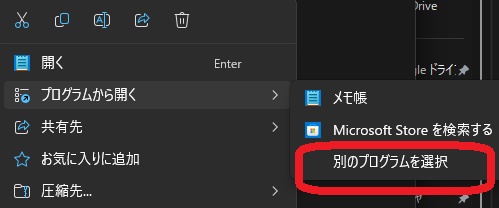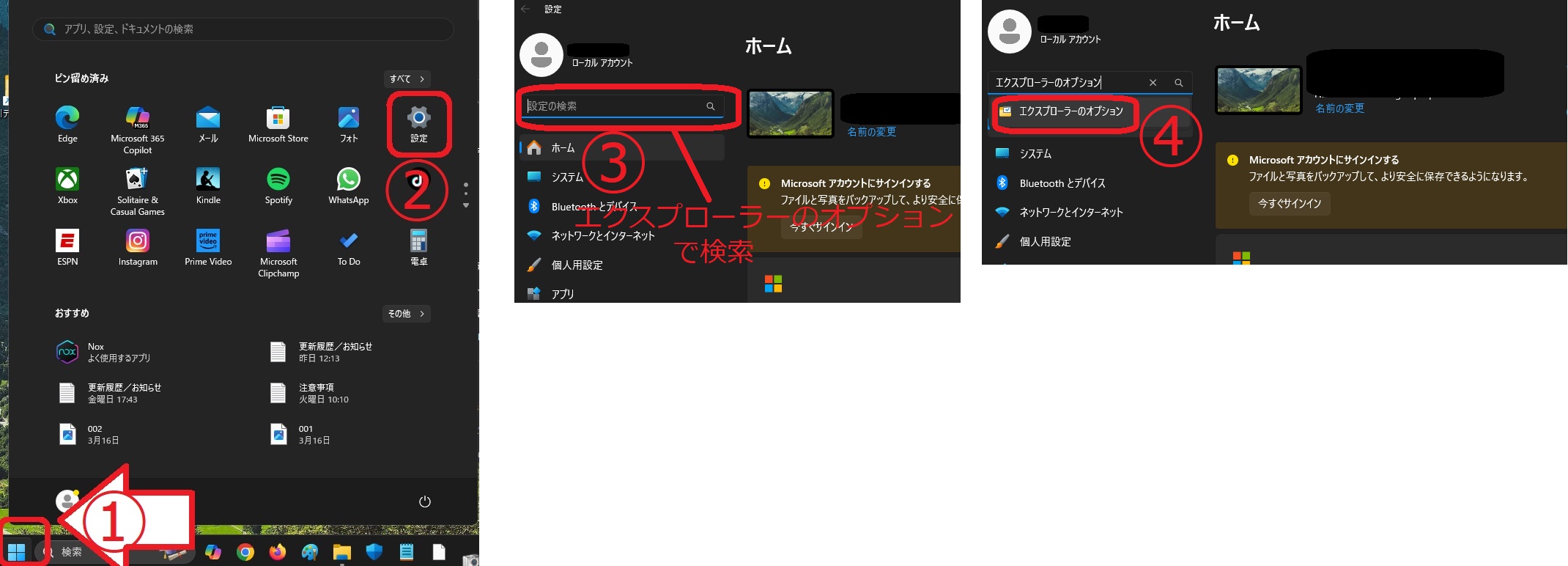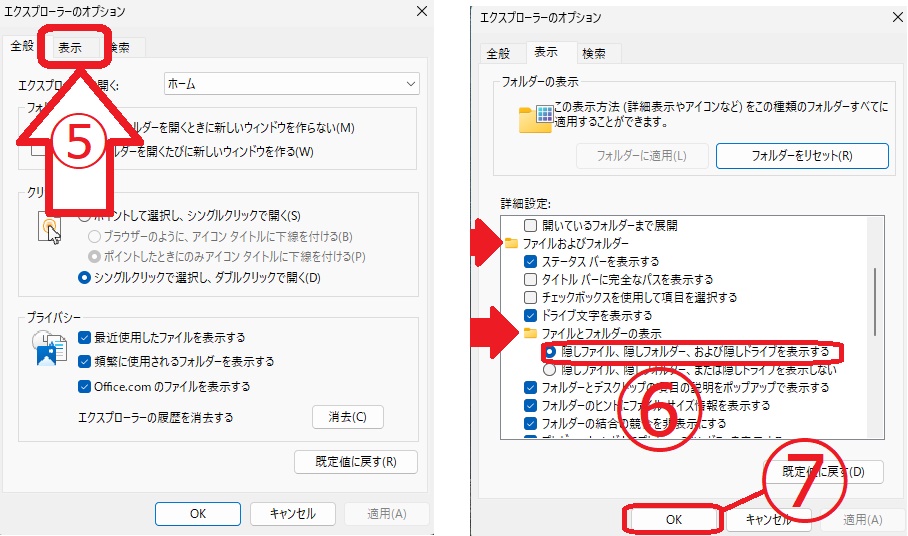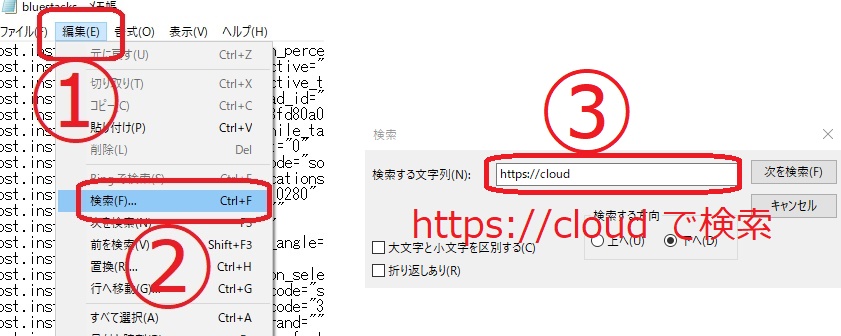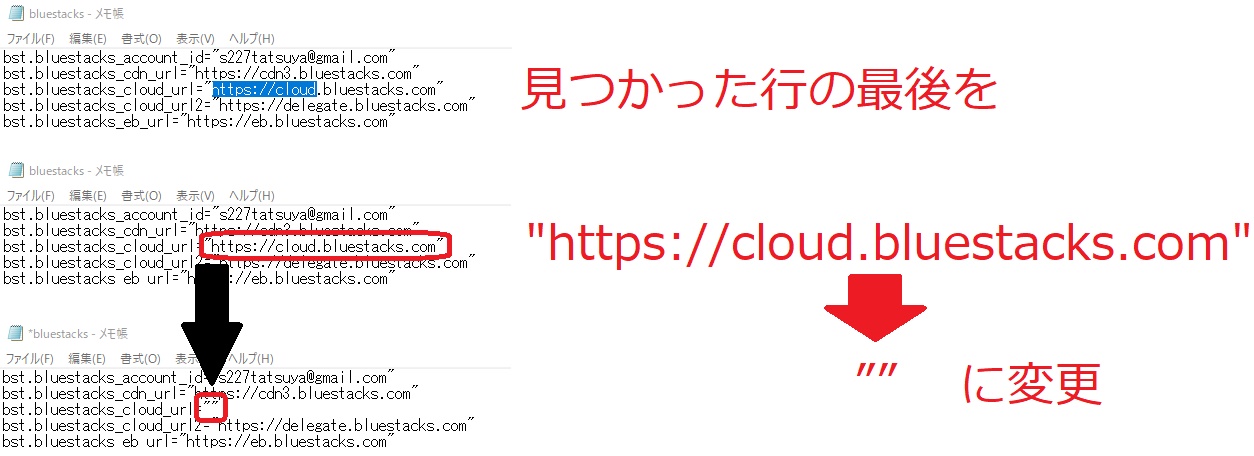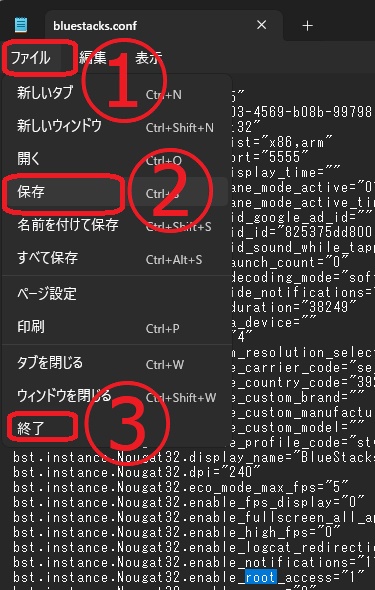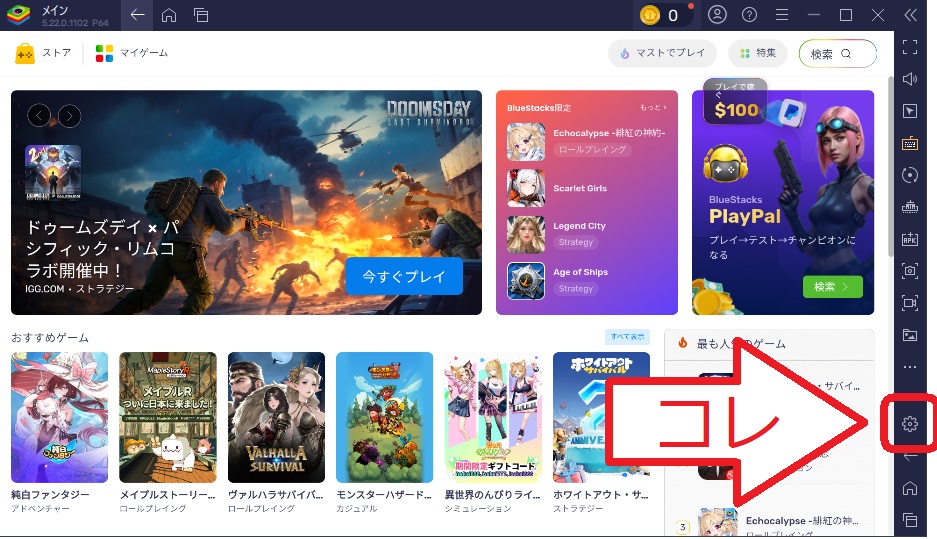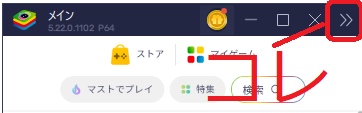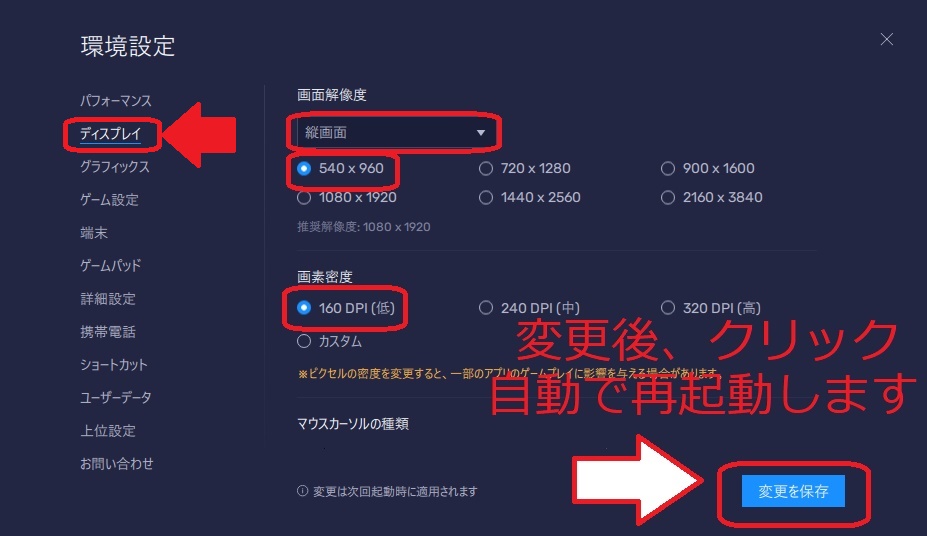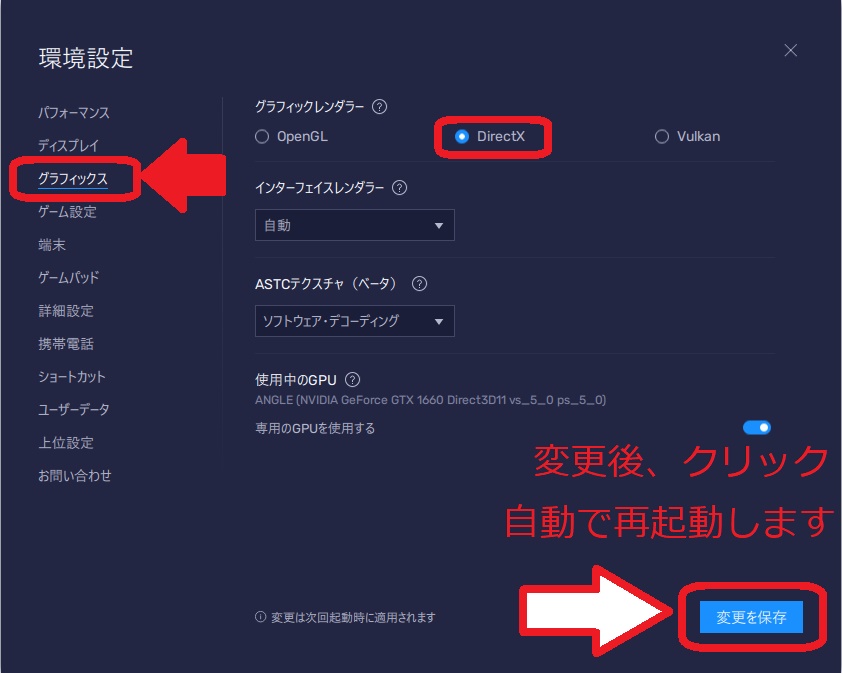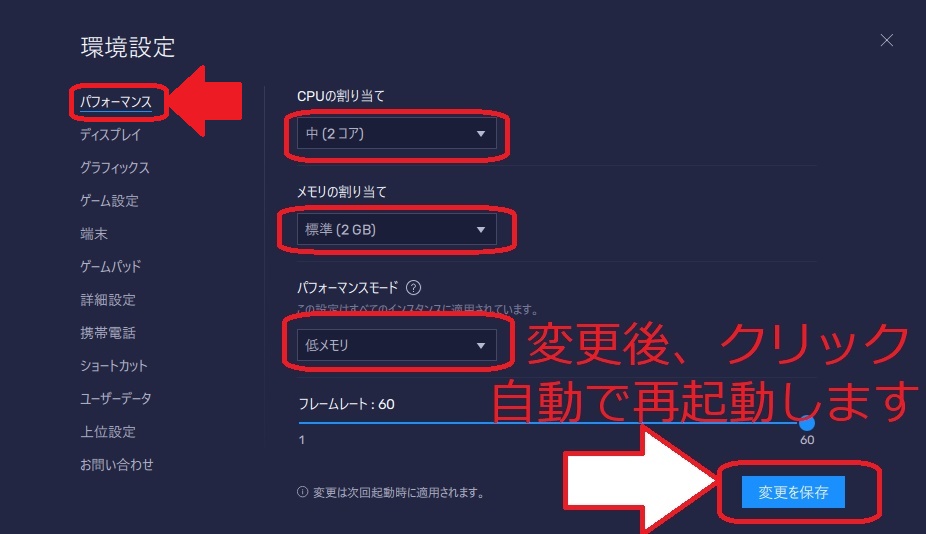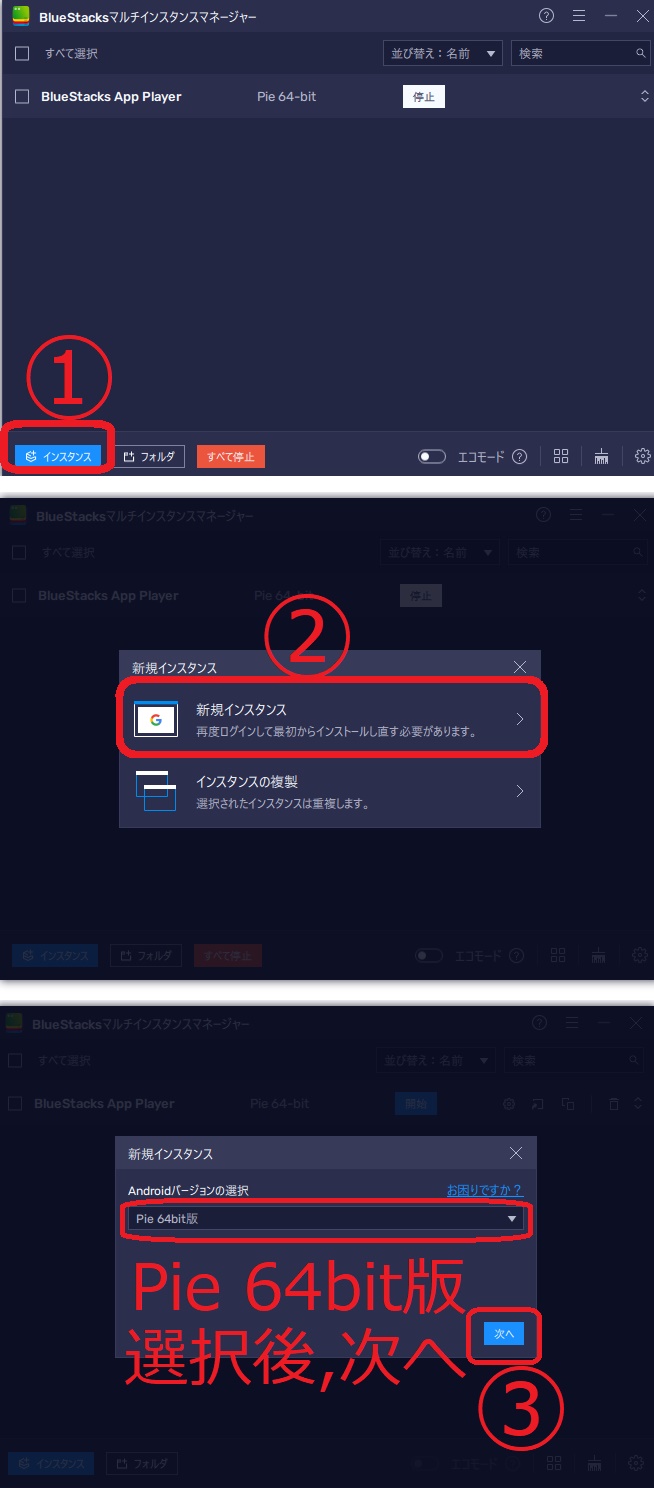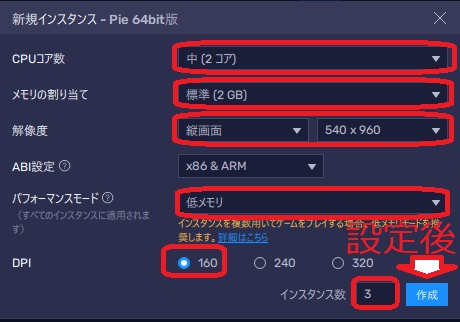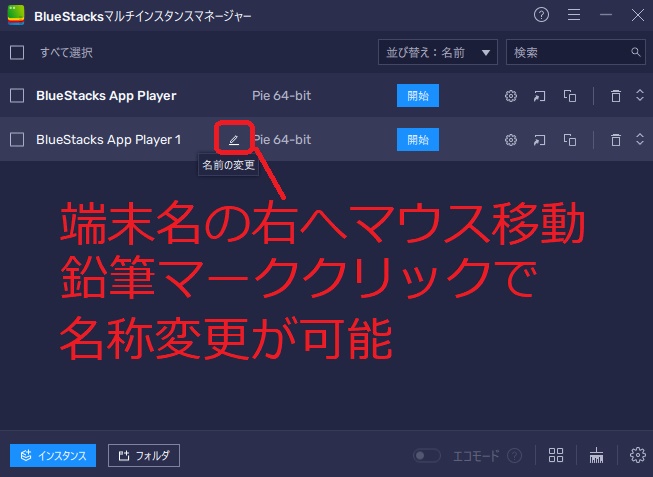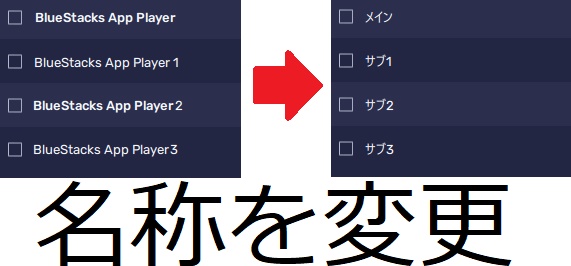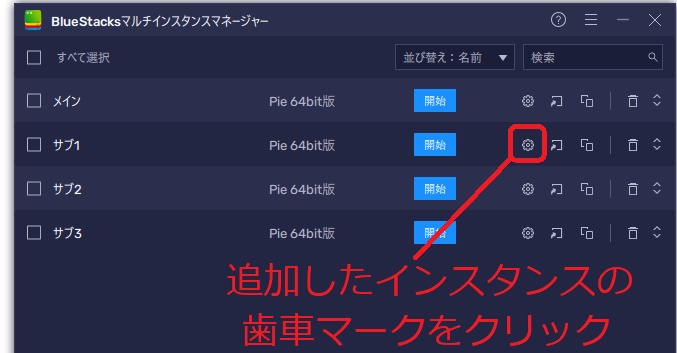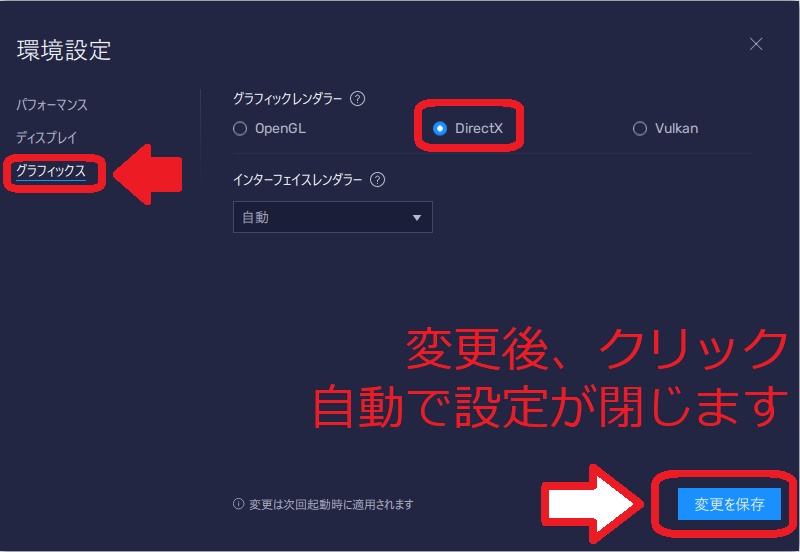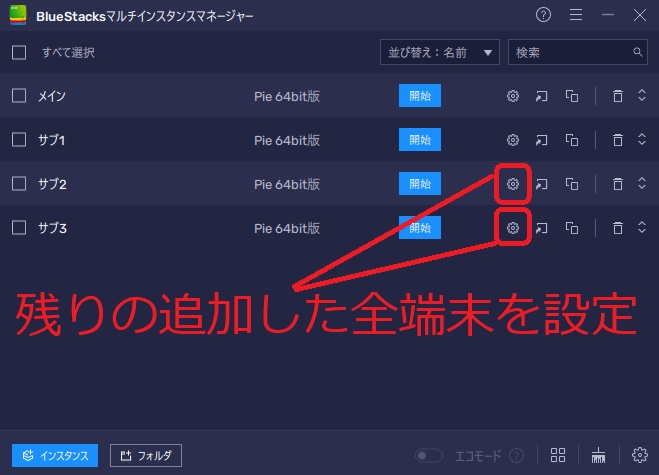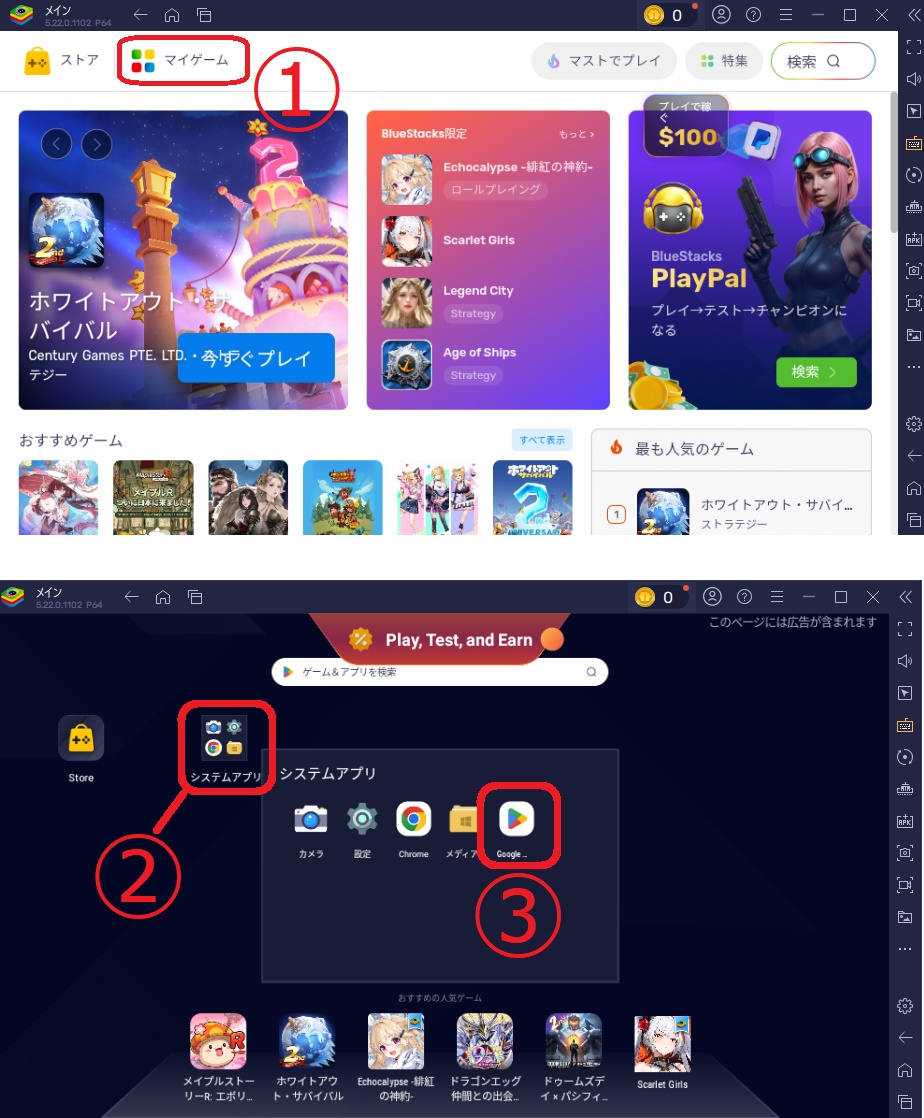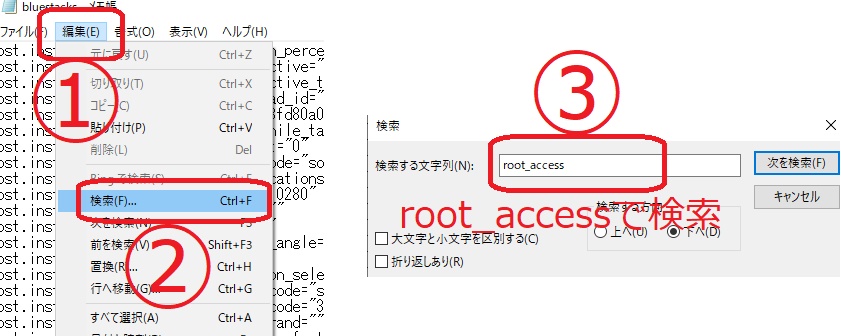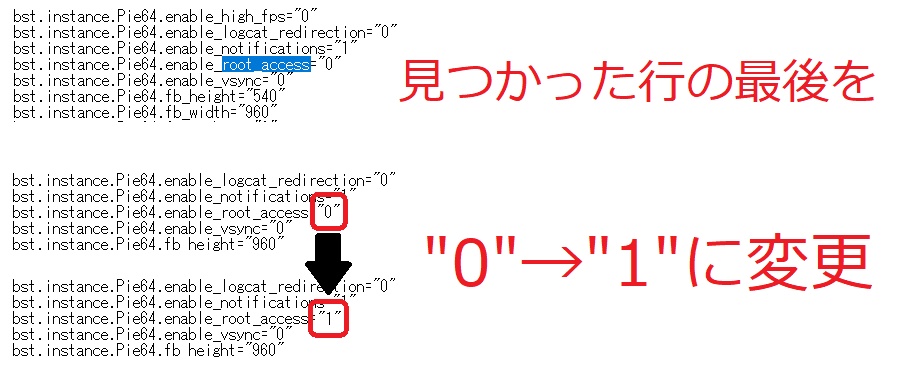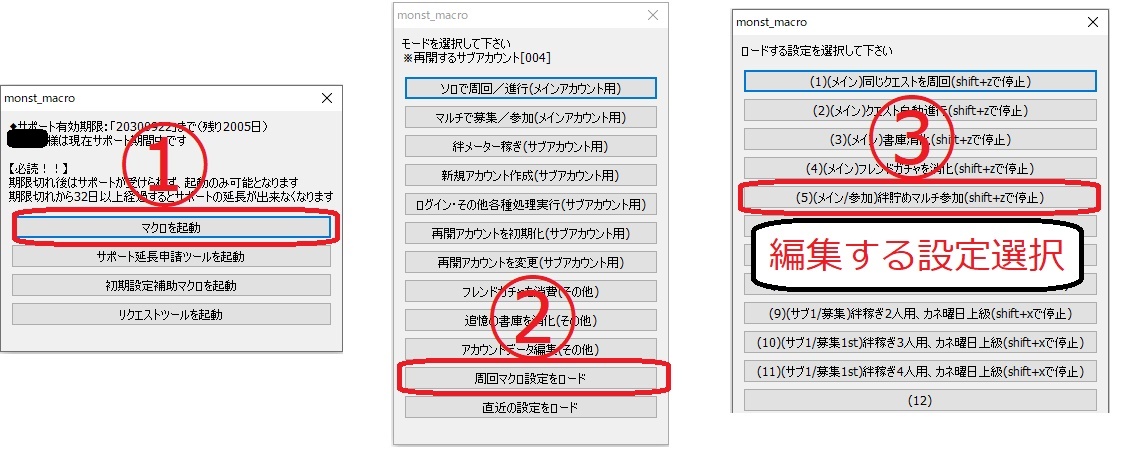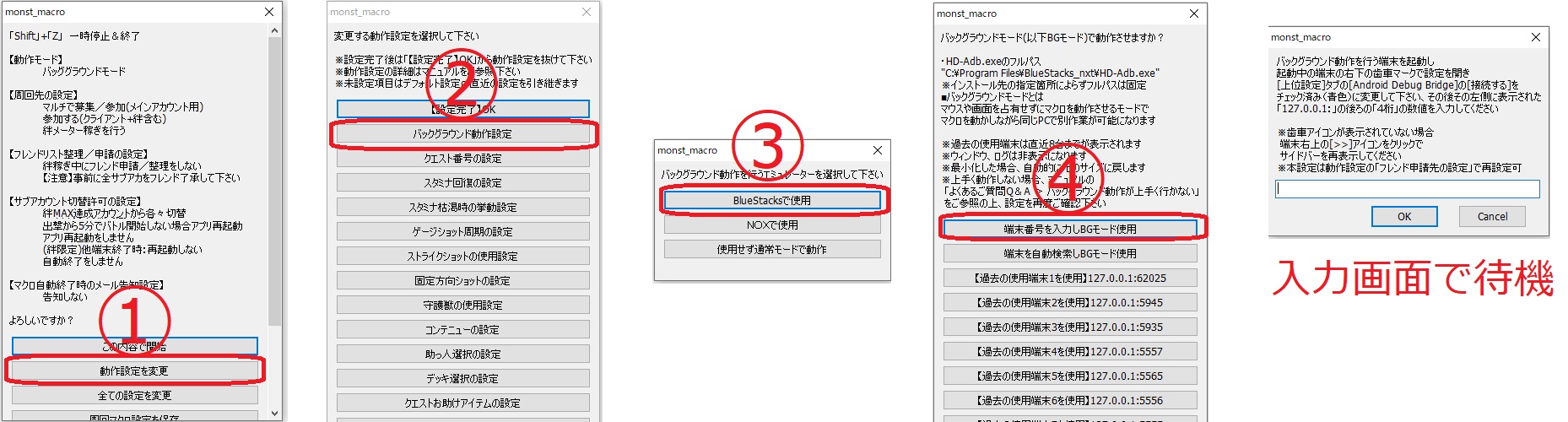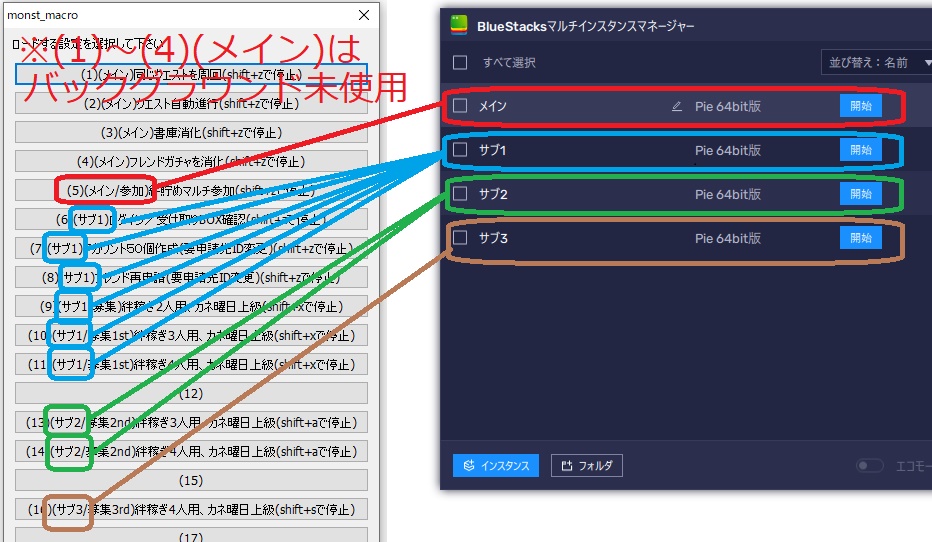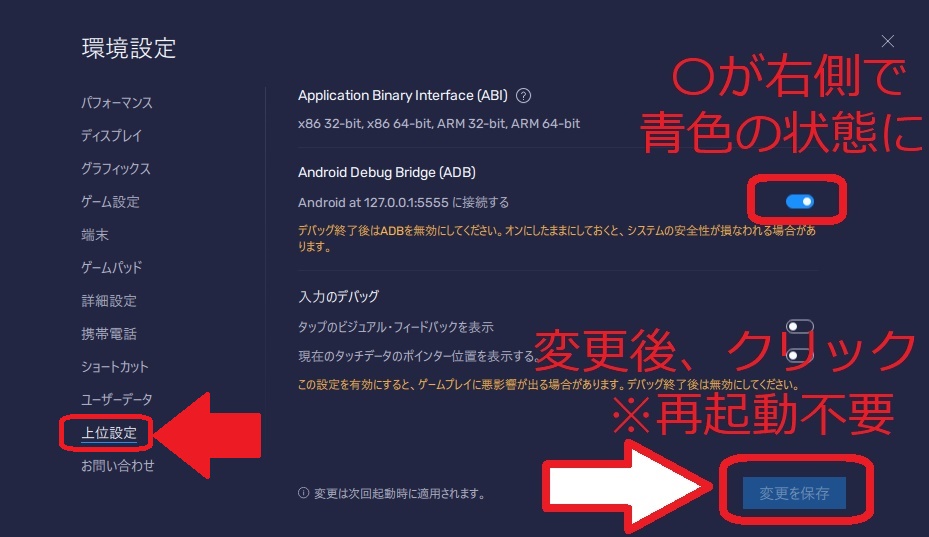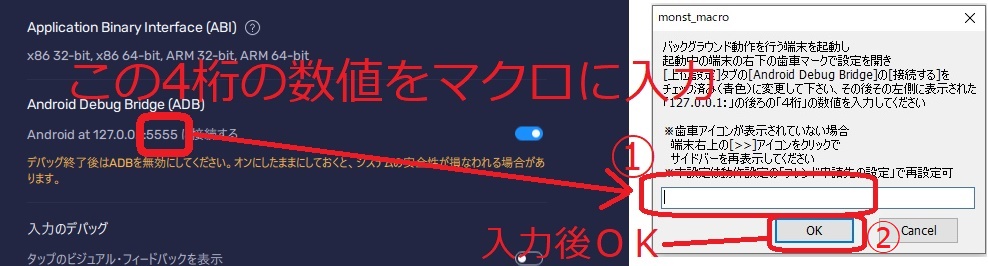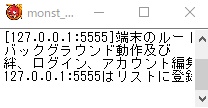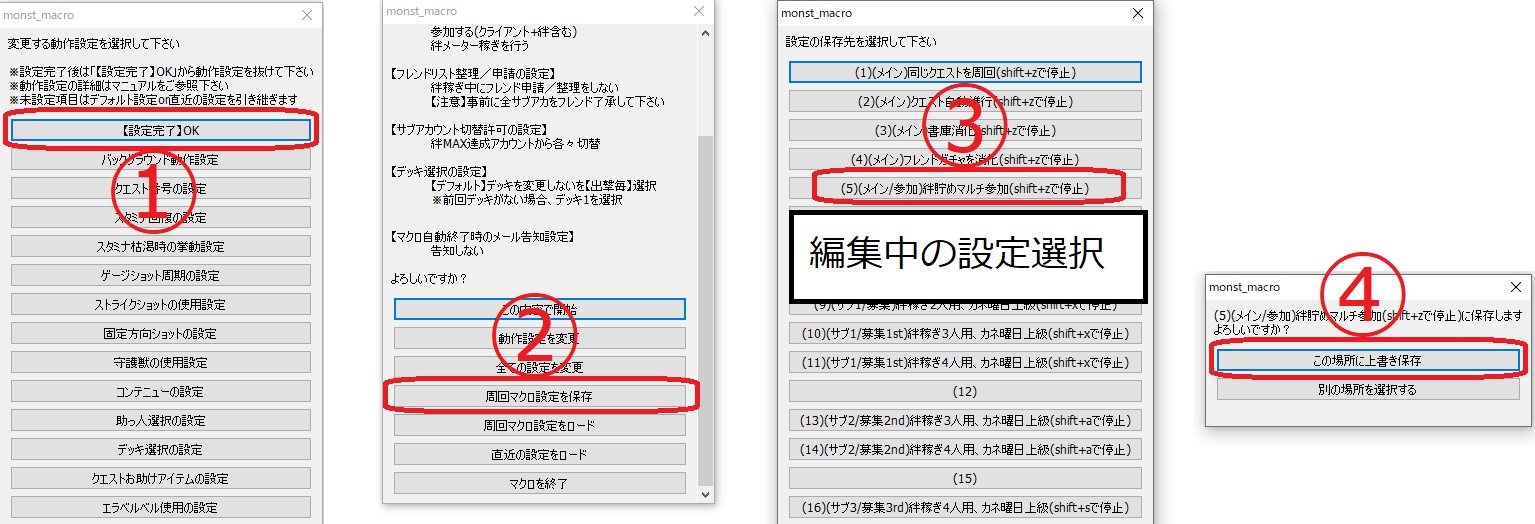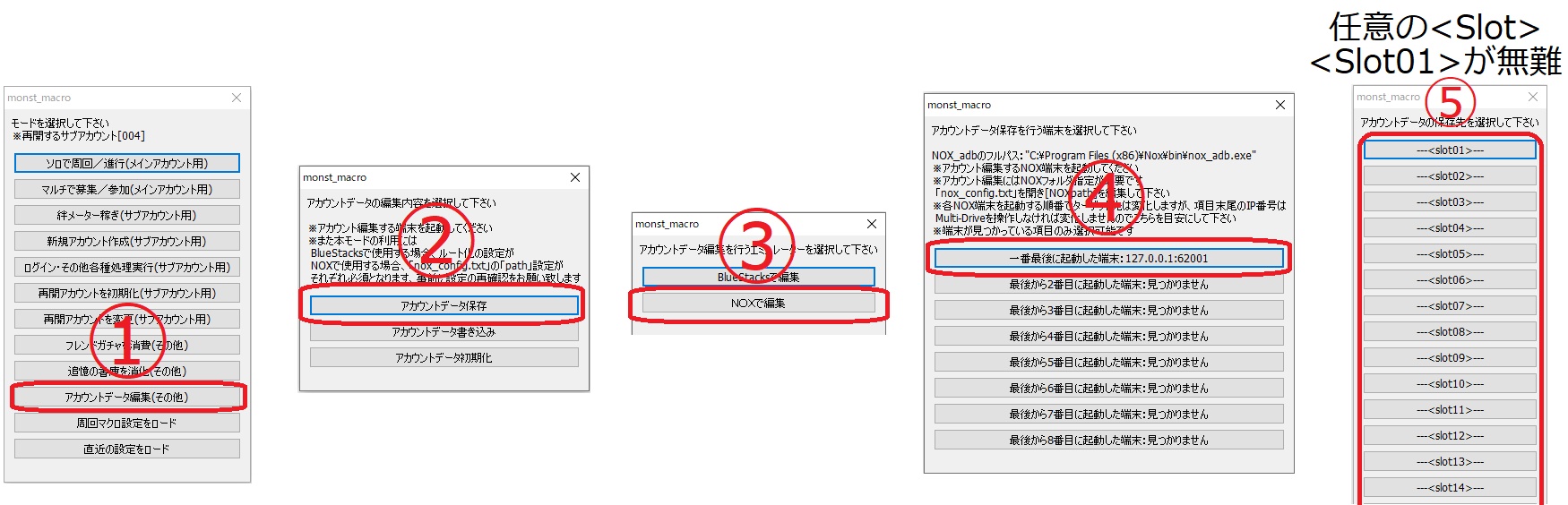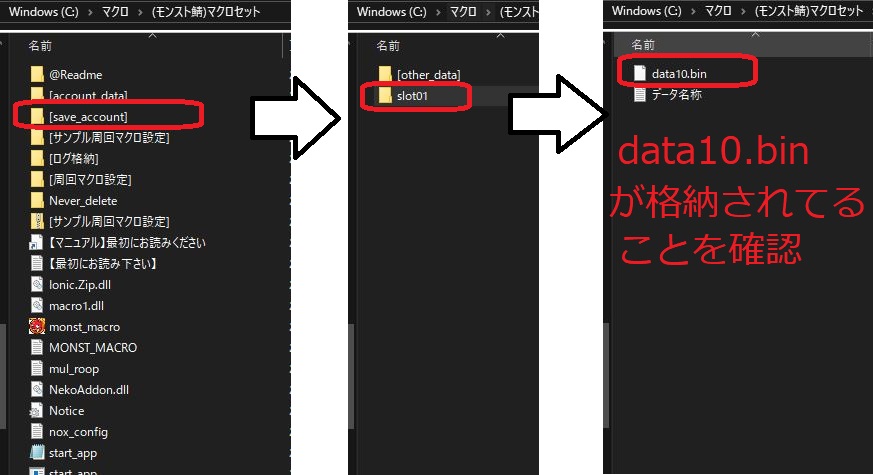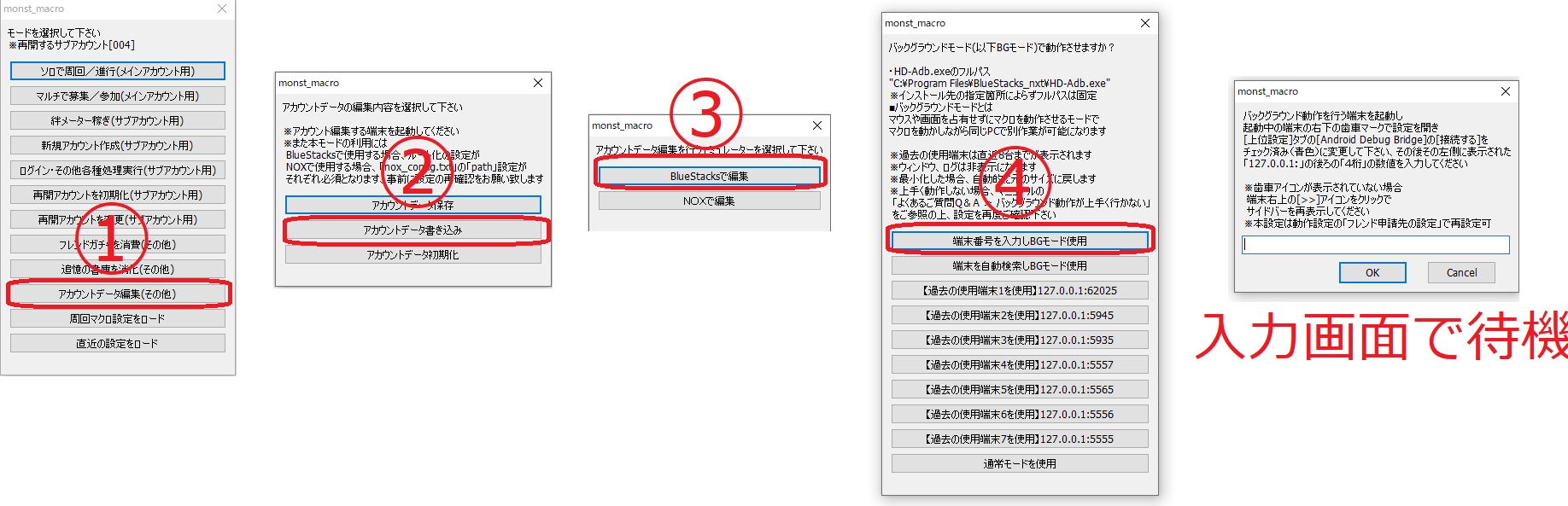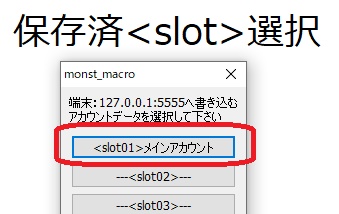BlueStacksへの移行方法は?
BlueStacksへの移行について
BlueStacksのインストール
BlueStacksアップデートの注意とお願い
BlueStacksの初期設定
インスタンスの追加
各端末へモンストのインストール
ルート化の設定
周回マクロ設定の編集とルート化確認
メインアカウントの引継ぎの準備
アカウントデータ編集での保存方法
BlueStacks端末へのアカウント引継ぎ
アカウントデータ編集での引継ぎ方法
マクロが動作しない場合に確認すること
BlueStacksへの移行について
NOXでモンストを動作させる際、特定環境ではNOXがインストール出来ない、
モンストやNOXが頻繁に落ちる、動作が極端に重いといった問題が発生していた為、
動作が安定的で軽いエミュレーター、BlueStacksにモンストマクロは対応致しました、
NOXでモンストをプレイすることが困難な方は、BlueStacksへの乗り換えをご検討下さい。
ただしBlueStacksへの乗り換えにはお客様自身で
BlueStacksの設定を行って頂く必要がございます、
本ページ内で詳細を解説させていただきますが、
ご自身での設定が困難な方はリモート初期設定(有料)の依頼をご検討下さい。
BlueStacksのインストール
Androidエミュレーター、BlueStacks5のダウンロードとインストールを行います、
<<<コチラ>>>から推奨環境のBlueStacks 5.22.0.1102をダウンロードし、
ダウンロードした[BlueStacksInstaller]を開いてください。
【注意】
開発検証をBlueStacks 5.22.0.1102で行っており
他のバージョンのBlueStacksではマクロが正常に動作しない可能性がある為、
インストール済みの方も必ず5.22.0.1102をご利用ください、
またインストール後はBlueStacksのバージョンは変更しないで下さい。
※BlueStacksはNOXと異なりバージョンダウンが出来ない為
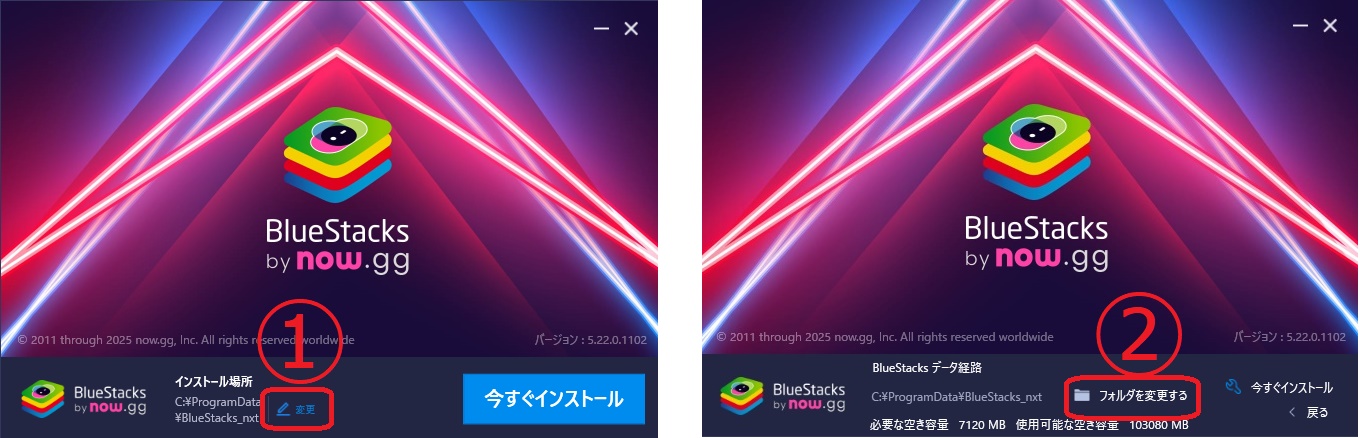
インストールする場所を変更したい方は、
[インストール場所]の右側の[変更]>[フォルダを変更する]で、
任意のインストール場所に設定し、この場所をメモした後、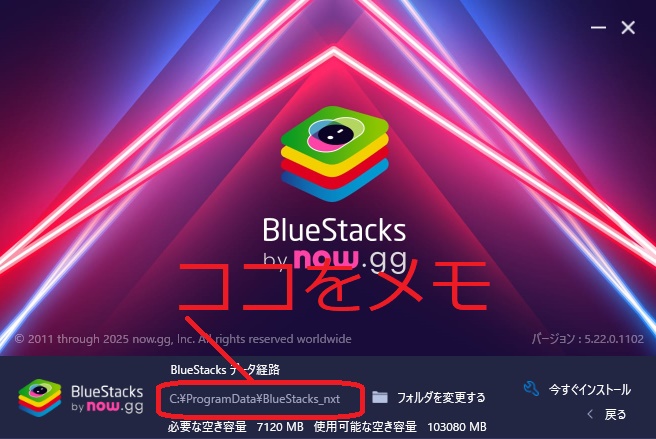
[今すぐインストール]>[同意します]からインストールを行ってください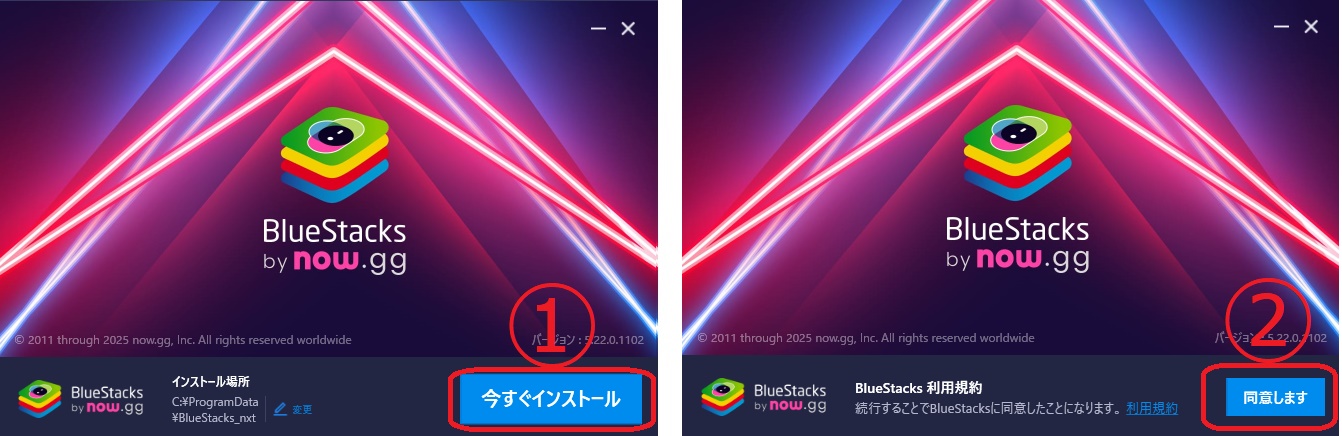
※メモしたインストール場所はルート化設定を変更する際必要となりますが、
BlueStacksは[adb]の格納先が固定の為、バックグラウンド動作のpath設定は不要です
【注意】
VTが未開放の場合、VT未開放で使用可能なBlueStacks5がインストールされます
ただし動作が非常に重く、不安定になる為、VTの開放を行ってから
通常版のBlueStacks5をインストールされることを強く推奨致します
VT開放方法参考URL①:BlueStacksマニュアル該当箇所
VT開放方法参考URL②:NOXマニュアル該当箇所
BlueStacksアップデートの注意とお願い
本マクロはBlueStacks5.22.0.1102を推奨バージョンとしております
BlueStacksのアップデートを行った場合、アプリやマクロの動作不良が起こる可能性がある他
過去verへのバージョンダウンは困難なことから、原則バージョンアップは非推奨です
大きな問題が発生しない限り、ver5.22.0.1102から変更しない様、お願いいたします
しかしBlueStacksの新しいバージョンが存在する場合
起動の度にポップアップ表示がされてしまう為、これを非表示に設定します
ポップアップ表示が気にならない方は、次の項目[BlueStacksの初期設定]へ進んで下さい
bluestacks.confをメモ帳で開く
BlueStacksを設定するファイル[bluestacks.conf]へアクセスします
[BlueStacksのインストール]でメモした[インストール場所]にある
[bluestacks.conf]ファイルを右クリック>[プログラムから開く]>[メモ帳]
と選択し、[bluestacks.conf]ファイルをメモ帳で開いてください。
※参考動画:https://www.youtube.com/watch?v=g-qUNnPFj-k&t=1s
※インストール場所を変更していない場合、[bluestacks.conf]は
デフォルト位置の[C:\ProgramData\BlueStacksnxt]に格納されています。
※[メモ帳]がリストにない場合、[別のプログラムを選択]から[メモ帳]を選択して下さい
※フォルダが表示されない場合、エクスプローラーのオプションから
隠しフォルダを表示する設定へ変更が必要です
◆エクスプローラーのオプションへ移動
[Windowsのスタート]>設定(歯車アイコン)>[設定の検索](設定画面上部)
設定の検索に「エクスプローラーのオプション」と入力し、検索
◆エクスプローラーの設定変更
[エクスプローラーのオプション]>[表示]タブ>[ファイルおよびフォルダー]>[ファイルとフォルダーの表示]>[隠しファイル、隠しフォルダー、および隠しドライブを表示する] にチェックを入れる
bluestacks.confを編集
[bluestacks.conf]ファイルを開いたメモ帳から[編集]>[検索] と選択、
または[Ctrl]キー+[F]キーで検索を開き、「https://cloud」で検索
見つかった行の最後を["https://cloud.bluestacks.com"]から[""]に変更して下さい。
その後、[ファイル]>[保存(上書き保存)] と選択、
または[Ctrl]キー+[S]キーで編集内容を保存し、メモ帳を閉じて下さい。
これでポップアップ非表示の設定は完了です。
BlueStacksの初期設定
BlueStacksのインストールが完了すると、自動でBlueStacksが起動します、
起動したBlueStacksのサイドバー下部にある「歯車」アイコンをクリックして
環境設定を開き、下記の通り設定を変更してください。
■ディスプレイのタブ
・画面解像度:縦画面
[540 × 960]にチェック
・画素密度
[160 DPI(低)]にチェック
にそれぞれ設定後「変更を保存」し、端末を再起動してください
【要注意】ディスプレイタブの設定に間違いがないか必ず再確認して下さい
設定に誤りがある場合、バックグラウンド動作が正常に動作しません
■グラフィックスのタブ
・グラフィックレンダラー
[DirectX]にチェック
に設定後「変更を保存」し、端末を再起動してください
【要注意】環境により、[DirectX]に設定されていない場合、
バックグラウンド動作が機能しないことが御座います。
■パフォーマンスのタブ
・CPUの割り当て:[中(2コア)]
・メモリの割り当て:[標準(2GB)]
・パフォーマンスモード:[低メモリ]
にそれぞれ設定後「変更を保存」し、端末を再起動してください
インスタンスの追加
デスクトップの[BlueStacks Multi-Instance Manager]を開き、
左下の[インスタンス]>[新規インスタンス]から[Pie 64-bit版]を選択し、
[次へ]を選択して下さい。
※VT未開放時は[Pie 64-bit版]を選択出来ない為、[Nougat 32-bit]を選択して下さい。
【要注意】[Nougat 64-bit]や[Android11][Android13]でも動作可能ですが
マクロが正しく動作しない可能性が御座います
その後、新規作成時の設定を下記の通り変更し、
・CPUコア数:[中(2コア)]
・メモリの割り当て:[標準(2GB)]
・解像度:[縦画面] [540 × 960]
・パフォーマンスモード:[低メモリ]
・DPI:[160]
・インスタンス数:[1]~[3] ※4台で絆周回をする場合は[3]
※特に解像度設定とDPI設定が異なるとバックグラウンド動作が正常に動作しない為、
ご注意ください。
設定完了後に「作成」をクリックしてください。
インスタンス作成後は各端末の名称と設定を変更します、
端末名の右側へマウスを移動させ、表示された鉛筆マークをクリックし、
各端末名を元々のNOXで使用していた名称など、ご自身で分かりやすい名称に変更して下さい。
◆例
メインアカウントのある端末→メイン
サブアカウント使用の端末1→サブ1
サブアカウント使用の端末2→サブ2
サブアカウント使用の端末3→サブ3
その後、追加したインスタンスの右側にある「歯車」アイコンをクリックし、環境設定を開き
■グラフィックスのタブ
・グラフィックレンダラー
[DirectX]にチェック
に設定後「変更を保存」してください、
【要注意】環境により、[DirectX]に設定されていない場合、
バックグラウンド動作が機能しないことが御座います。
この設定を追加した全てのインスタンスで行って下さい。
各端末へモンストのインストール
インストール後に開いた一台目の端末とインスタンスの追加で作成した各端末に
モンスターストライクをインストールします、
まず電話番号認証済みのgoogleアカウントをご用意ください。
ゲームのインストールはPlayストアから行います、
[マイゲーム]>[システムアプリ]>[Google Playストア]
から[Playストア]を起動し、先程用意したgoogleアカウントでログインし、
「モンスターストライク」で検索しインストールを行ってください。
ショートカットが自動作成
ゲームをインストールした際、デスクトップにそのアイコンが自動生成され、
このアイコンから直接、該当端末でゲーム起動が可能です、
アイコンの名称を「メイン」や「サブ1」などの端末名に変更すると便利です。

ルート化の設定
サブアカウントのデータを編集する為に必須なルート化の設定を行います
サブアカウント関連の機能を使用しない方はこの項目は飛ばして、
[周回マクロ設定の編集とルート化確認]へ進んでください。
bluestacks.confをメモ帳で開く
ルート化を設定するファイル[bluestacks.conf]へアクセスします
[BlueStacksのインストール]でメモした[インストール場所]にある
[bluestacks.conf]ファイルを右クリック>[プログラムから開く]>[メモ帳]
と選択し、[bluestacks.conf]ファイルをメモ帳で開いてください。
※参考動画:https://www.youtube.com/watch?v=g-qUNnPFj-k&t=1s
※インストール場所を変更していない場合、[bluestacks.conf]は
デフォルト位置の[C:\ProgramData\BlueStacksnxt]に格納されています。
※[メモ帳]がリストにない場合、[別のプログラムを選択]から[メモ帳]を選択して下さい
※フォルダが表示されない場合、エクスプローラーのオプションから
隠しフォルダを表示する設定へ変更が必要です
◆エクスプローラーのオプションへ移動
[Windowsのスタート]>設定(歯車アイコン)>[設定の検索](設定画面上部)
設定の検索に「エクスプローラーのオプション」と入力し、検索
◆エクスプローラーの設定変更
[エクスプローラーのオプション]>[表示]タブ>[ファイルおよびフォルダー]>[ファイルとフォルダーの表示]>[隠しファイル、隠しフォルダー、および隠しドライブを表示する] にチェックを入れる
bluestacks.confを編集
[bluestacks.conf]ファイルを開いたメモ帳から[編集]>[検索] と選択、
または[Ctrl]キー+[F]キーで検索を開き、「root_access」で検索
見つかった行の最後を["0"]から["1"]に変更して下さい、
インストール時に開いた端末と[インスタンスの追加]で作成した端末の数だけ、
「root_access」が見つかりますので、見つかった全ての行で変更を行って下さい。
その後、[ファイル]>[保存(上書き保存)] と選択、
または[Ctrl]キー+[S]キーで編集内容を保存し、メモ帳を閉じて下さい。
これで[bluestacks.conf]ファイルの編集は完了です
※参考動画では[bst.feature.rooting]の行も変更していますが
本マクロでは変更不要です
周回マクロ設定の編集とルート化確認
NOXでバックグラウンド動作を使用していた場合、
これまで使用していた[周回マクロ設定]をBlueStacks向けに編集する必要があります、
ただしNOXでバックグラウンド動作を使用していなかった方編集不要の為、この項目は飛ばし、
[メインアカウントの引継ぎの準備]へ進んでください。
モンストマクロを起動し、
[マクロを起動]>[周回マクロ設定をロード]と選択し、
編集する設定を選択して下さい。
その後、[動作設定を変更]>[バックグラウンド動作]>[BlueStacksで使用]>「端末番号を入力しBGモード使用」と選択し、端末番号を入力する場面までマクロを進めて下さい。
その後、その周回マクロ設定を使用する端末を起動し、
起動したBlueStacksのサイドバー下部にある「歯車」アイコンをクリック、
環境設定を開き、下記の通り設定を変更してください
■上位設定のタブ
・Android Debug Bridge(ADB)
[Android at 127.0.0.1:〇〇〇〇に接続する]にチェックを入れる(○が右側の状態へ変更)
に設定後「変更を保存」して下さい
マクロの入力欄にBlueStacks端末の[Android at 127.0.0.1:〇〇〇〇に接続する]の
「127.0.0.1:」の後ろの[4桁の数値]をマクロの入力欄に打ち込み、[OK]を押してください。
[各端末へモンストのインストール]と[ルート化の設定]に問題が無ければ、
端末のルート化が確認できたログが表示されます。
モンストのシステムフォルダへアクセス出来ないと警告された時
モンストのインストールが行われていないか、ルート化の設定に誤りがある可能性が高いです、
[各端末へモンストのインストール]と[ルート化の設定]の項目の再確認をお願いいたします。
参考:BlueStacks端末でバックグラウンド動作が上手く行かない
参考2:BlueStacks端末のルート化がされていないと警告される
ルート化が完了済みであることが確認できたら、
[【設定完了】OK]>[周回マクロ設定を保存]>[編集していた設定の番号]>[この場所に上書き保存]と選択し、
編集した周回マクロ設定を保存してください。
この一連の操作を周回マクロ設定で
バックグラウンド動作を使用していた端末全てで行ってください。
※サンプル設定では設定編集が必要なマクロ設定は下記が該当します
(5)(メイン/参加)絆貯めマルチ参加(shift+zで停止)
(6)(サブ1)ログイン/受け取りBOX確認(shift+zで停止)
(7)(サブ1)アカウント50個作成(要申請先ID変更)(shift+zで停止)
(8)(サブ1)フレンド再申請(要申請先ID変更)(shift+zで停止)
(9)(サブ1/募集)絆稼ぎ2人用、カネ曜日上級(shift+xで停止)
(10)(サブ1/募集1st)絆稼ぎ3人用、カネ曜日上級(shift+xで停止)
(11)(サブ1/募集1st)絆稼ぎ4人用、カネ曜日上級(shift+xで停止)
(13)(サブ2/募集2nd)絆稼ぎ3人用、カネ曜日上級(shift+aで停止)
(14)(サブ2/募集2nd)絆稼ぎ4人用、カネ曜日上級(shift+aで停止)
(16)(サブ3/募集3rd)絆稼ぎ4人用、カネ曜日上級(shift+sで停止)
各設定をロードし、メイン、サブ1など、
対応する端末ごとに設定編集と端末のルート化確認を行ってください。
メインアカウントの引継ぎの準備
現在のNOX端末内にあるメインアカウントデータを
BlueStacks端末へ移動する必要があります、
メインアカウントの移動はモンスト備え付けのプレイデータバックアップ、
もしくはマクロの「アカウントデータ編集」機能を使用する方法がございます。
モンストプレイデータのバックアップで行う方は、
下記の公式サイトの解説URLを参考にバックアップを行ってください。
マクロの「アカウントデータ編集」機能を用いる場合は、
次の[アカウントデータ編集での保存方法]の項目へ進んで下さい。
アカウントデータ編集での保存方法
[メインアカウントの引継ぎの準備]で既にモンストプレイデータをバックアップ済みの方は
この項目は飛ばして[BlueStacks端末へのアカウント引継ぎ]へ進んで下さい。
ここではマクロのアカウントデータ編集で「data10.bin」を保存する方法を解説します。
メインアカウントがあるNOX端末を起動し、
それ以外のNOX端末と全てのBlueStacks端末を終了して下さい、
[アカウントデータ編集(その他)]>[アカウントデータ保存]>[NOXで編集]>[一番最後に起動した端末]と選択した後、
任意のslotを選択、お好みの名前を入力し、データを保存してください、
※各画像クリックで拡大表示
※「一番最後に起動した端末」に端末番号が表示されていない場合
端末が起動しているか、NOXの読込先が正しく設定されているかご確認下さい。
参考:NOXの読込先を変更したい
保存終了後、モンストマクロ内の
[save_account]フォルダ>[保存したslot番号(slot01等)]
を開き、「data10.bin」が格納されていることを確認してください。
「data10.bin」が格納されていれば、保存作業は完了です、NOXとマクロを閉じて下さい。
※サブ端末のアカウントデータは[account_data]フォルダに格納されている為、
引継ぎ準備は不要です。
BlueStacks端末へのアカウント引継ぎ
BlueStacksのメイン端末へメインアカウントの引き継ぎを行います、
[メインアカウントの引継ぎの準備]でモンストのデータのバックアップを行った方は、
下記公式サイトの解説URLをご参照の上、引き継ぎ操作を行って下さい。
[アカウントデータ編集での保存方法]で「data10.bin」を保存した方は
次の[アカウントデータ編集での引継ぎ方法]の項目へ進んで下さい。
アカウントデータ編集での引継ぎ方法
[NOX端末へのアカウント引継ぎ]で既にデータ引き継ぎが完了している方は、
BlueStacksの移行作業は完了です、「data10.bin」で引き継ぐ方のみ続きをご確認下さい
またアカウントデータ編集には、メインアカウントの端末のルート化が必須となります、
[ルート化の設定]をご参照の上、事前にルート化設定を済ませて下さい。
アカウントを引き継ぐメインのBlueStacks端末を起動し、
それ以外のBlueStacks端末と全てのNOX端末を終了して下さい、
また[アカウントデータ編集での保存方法]でデータ保存したマクロは一旦終了してください
※NOXにアクセスしたマクロは再起動するまでBlueStacks端末へのアクセスが出来ない為
マクロを起動し、
[アカウントデータ編集(その他)]>[アカウントデータ書き込み]>[BlueStacksで編集]>[端末番号を入力しBGモード使用]と選択し、
端末番号を入力する場面までマクロを進めて下さい。
起動したBlueStacksのサイドバー下部にある「歯車」アイコンをクリック、
環境設定を開き、下記の通り設定を変更してください
■上位設定のタブ
・Android Debug Bridge(ADB)
[Android at 127.0.0.1:〇〇〇〇に接続する]にチェックを入れる(○が右側の状態へ変更)
に設定後「変更を保存」して下さい
マクロの入力欄にBlueStacks端末の[Android at 127.0.0.1:〇〇〇〇に接続する]の
「127.0.0.1:」の後ろの[4桁の数値]をマクロの入力欄に打ち込み、[OK]を押してください。
その後、[アカウントデータ編集での保存方法]で保存したslotを選択、
「この内容で実行」を選択し、「data10.bin」のデータの書き込みを行ってください。
※各画像クリックで拡大表示
※「一番最後に起動した端末」に端末番号が表示されていない場合
端末が起動しているか、NOXの読込先が正しく設定されているかご確認下さい。
参考:NOXの読込先を変更したい
書き込み完了後、モンストを起動し、アカウントが引き継がれていることをご確認ください、
引き継ぎ内容が問題なければ作業は完了です、BlueStacksとマクロを閉じて下さい。
※正しく引き継がれていない場合は[アカウントデータ編集での保存方法]を再度ご確認下さい
※サブ端末のアカウントデータは[account_data]フォルダから自動で呼び出される為、
引継ぎ作業は不要です。
マクロが動作しない場合に確認すること
マクロが正常に動作している方はこれにてBlueStacksへの移行作業は全て終了です、
以降の項目は飛ばして頂いて問題ありません。
マクロが動作しない場合、バックグラウンド動作、
もしくはリサイズの動作に問題がある可能性が高いです、
下記のページをご参照の上、設定の再確認をお願いいたします。
これにてBlueStacksへの移行作業は全て終了です、お疲れ様でした。
不具合報告、ご質問やご要望に関しまして
解決しない場合、
製品版の方は、マクロ内の [@Readme]フォルダ>【不具合報告先】.txt を
体験版の方は、マクロ内の【不具合報告先】.txt を
それぞれご参照の上、不具合報告をお願いいたします、
改善方法のご提案や、マクロの修整アップデートなどを実施いたします。
※不具合がBlueStacksやNOX、お使いのPCに起因する場合、改善出来ない場合が御座います。
関連ページ
- start_appが上手く動作しない
- start_appでインストールが開始できない
- ライセンス数が不足していますと警告される
- 不明なエラーが発生と警告される
- 予期せぬエラーが発生と警告される
- 設定ファイルが存在しないため自動更新アプリが起動できませんでした。と警告される
- 自動アップデートとサポートについて知りたい
- ウイルスだと警告される
- アプリケーションの起動に失敗しましたと警告される
- マイクロソフトディフェンダ―の検疫から復元したい
- ログイン情報忘れた
- インストール中にエラーが発生した
- キーボードの入力が上手くいかない
- 頻繁にフリーズするんだけど
- アプリが強制終了したり、画面が真っ暗になる
- 動作が重いんだけど
- 通信エラーが頻発するんだけど
- 長時間動作させるとアプリが落ちる
- カーソルが動かずクリックもしてくれない
- 解像度が縦900以上に変更出来ない
- 右クリック後、クリック動作を一切行わない
- クリックする場所がずれる
- マクロの終了方法は?
- バックグラウンド動作が上手く行かない
- NOXの読込先を変更したい
- 以前は動いたのに突然マクロが動かなくなった
- ゲーム自体が起動しなくなった
- 複数のNOXで同時使用したいんだけど
- 「/Never_delete/〇〇.bmpでエラーが発生」と表示されマクロが動作しない
- 文字化けしてマクロが動作しない
- Playストアにログイン出来ない
- リセマラのやり方は?
- モンストが起動しない
- 外部から取り出したアカウントデータを使用したい
- 外部から取り出したサブアカウントで絆を貯めたい
- 複数起動時、通信中画面でループしホームへたどり着けな
- 募集中のマルチが表示されない
- 特定端末の特定箇所でのみ正常に動作しない
- NOXの位置がわからない
- クエストの出撃先を変更したい
- サブアカウントを全てフレンドにしないと動作しないの?
- 100を超えるアカウントで使用したいんだけど
- アカウント切り替え後に無限ロードが発生するんだけど
- スクリーンショット撮影でエラーが出るんだけど
- ランク0のフレンドが削除できないんだけど
- 合言葉の入力が行われない
- マルチが位置座標が取得できず実行できない
- アカウントデータが破損してフリーズするんだけど
- アカウント切り替え時にアプリが起動できない
- 位置情報を変更したい
- 予期せぬエラーが発生して周回できない
- マクロが頻繁に応答不能になる
- モンスターが売却出来ず、進行不能になる
- 仮想位置が使用出来ないんだけど
- フリーズやアプリ落ちが頻発する
- Microsoft Storeの確認済みアプリではありませんと表示されインストールができない
- Sモードの解除方法を知りたい
- NOXが起動しないんだけど(HyperVが無効化できない)
- Android7-64bit端末への移行方法は?
- GooglePlay開発者サービスが頻繁に停止する
- BlueStacks端末でバックグラウンド動作が上手く行かない
- BlueStacks端末のルート化がされていないと警告される
- BlueStacks端末の位置情報の変更方法は?
- サイズの自動調整が正しく行われない
- 端末右クリック後、マクロが動かない
- 複数端末で同じアカウントが呼び出されることがあるんだけど
- アプリが起動しない、または動作が重く頻繁に落ちる
- BlueStacks起動時のポップアップ表示を消したいんだけど