1-2-b:NOXのインストール
<<<コチラ>>>から推奨環境のNOX ver7.0.5.8をダウンロードし、
ダウンロードした「nox_setup_v7.0.5.8_full_intl.exe」を開いてください。
「インストールしようとしているアプリは、Microsoft 検証済みアプリではありません」
と警告され、インストールが行えない場合、「アプリを入手する場所の選択」の設定や
Sモードの解除が必要となります、
参考:Microsoft Storeの確認済みアプリではありませんと表示されインストールができない
参考:Sモードの解除方法を知りたい
【注意】
一部バージョンのNOXではモンストやマクロが正常に動作しない場合がある為
NOXインストール済みの方も必ずv7.0.5.8で上書きインストールを行って下さい
既にNOXをインストール済みの方は上書きインストール時に
「ダウンロードデータを覆う」にチェックを入れることで
過去の端末データをそのまま新しいバージョンへ引き継げます
またインストール後はNOXバージョンはなるべく変更しないで下さい
参考:モンストが起動しない
開発者サービスエラーが頻発する不具合が発生する場合、
GooglePlay開発者サービスを初期化することで対処が可能です。
参考:GooglePlay開発者サービスが頻繁に停止する
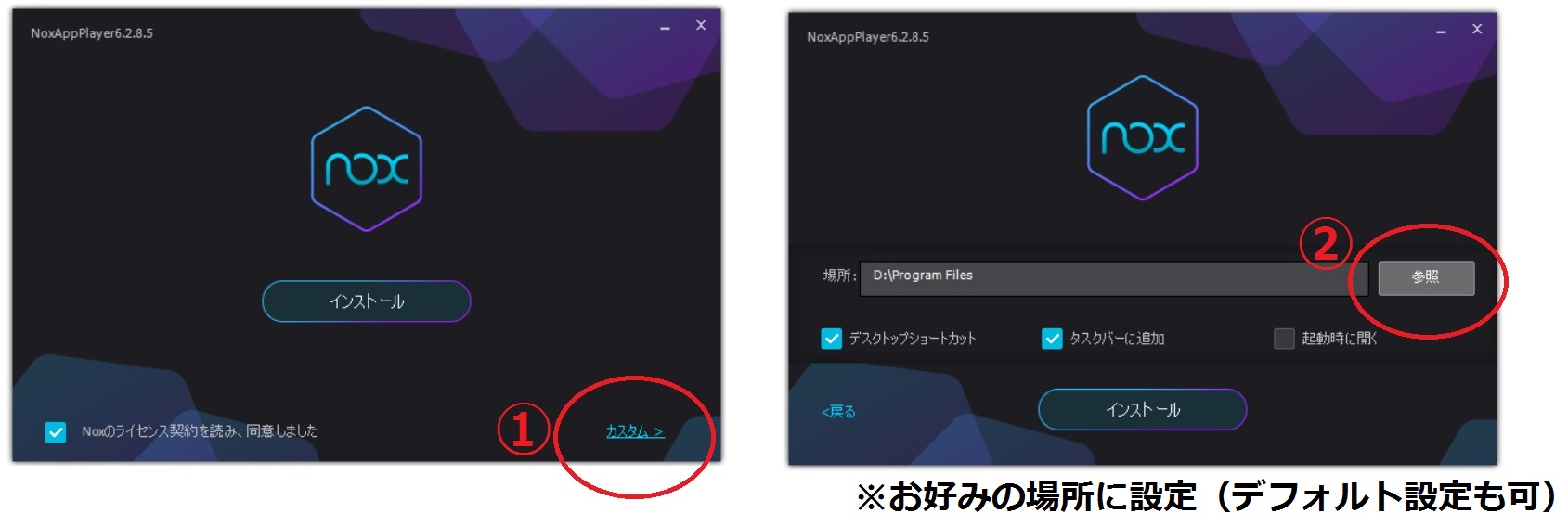
次に「カスタム」>「参照」とクリック後、任意のインストール場所に設定し、
この場所をメモした後、インストールを行ってください、
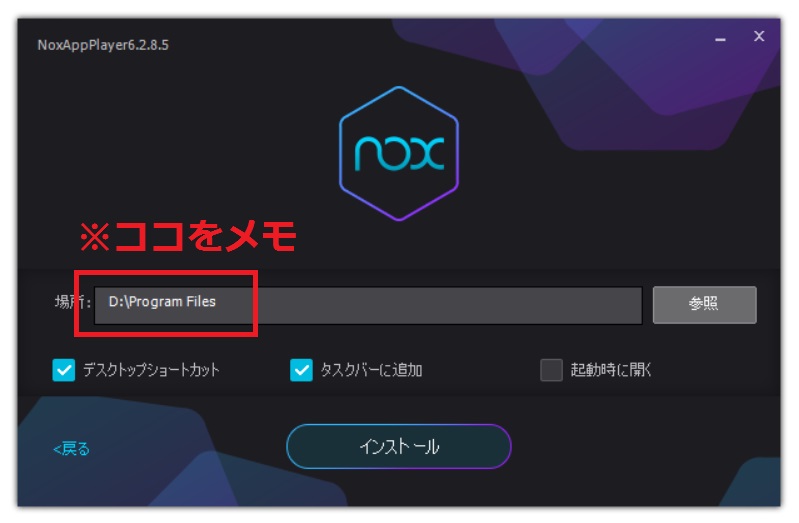
※その他設定はデフォルトで構いません
※NOXを既にインストール済みで「カスタム」の表示がない場合、
NOXの起動アイコン(ショートカット)から位置の特定が可能です
参考:NOXの位置がわからない
※一部のPCモデルの場合、Hyper-Vが無効化出来ず、NOXを起動出来ない場合がございます、
その場合はHyper-Vが有効でも共存可能なNOXをお試しください。
ダウンロード先:https://support.bignox.com/ja/else/hypervonbeta
NOXの読込先の設定
バックグラウンド動作を使用しない方はこの項目は飛ばしてください。
まず始めにモンスターストライクマクロを起動して下さい、
初回起動時、同じ場所に「nox_config.txt」が生成されますので、
これを開き、先ほどメモしたインストール場所に書き換えてください。
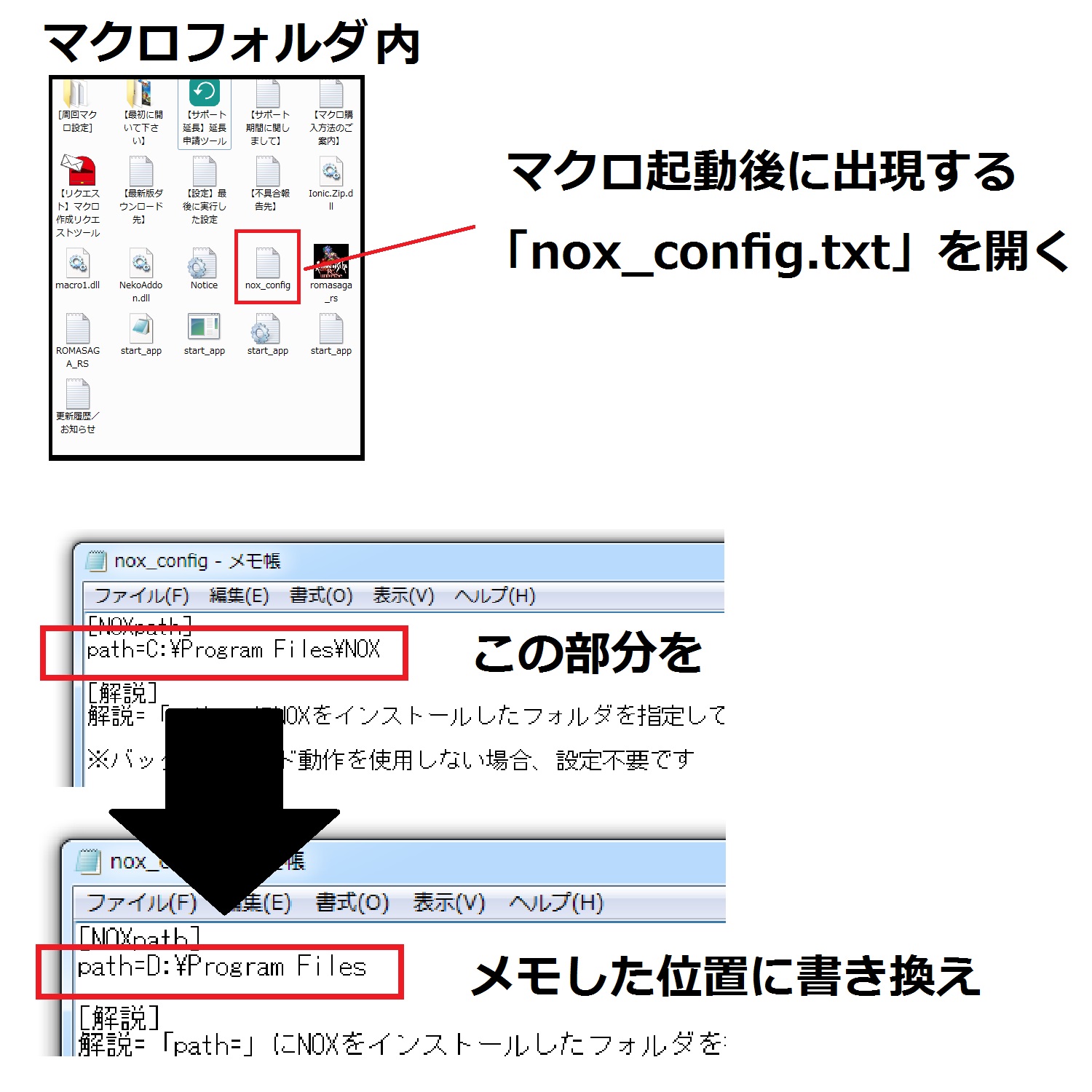
NOXの使い方
初回起動は少し時間がかかります、起動後の説明画面は「×」ボタンでスキップ。
NOXはマウスで操作することを除けば、普通のandroidと機能はほとんど変わりません、
iphoneをお使いの方もほぼ同じ感覚で操作できるはずです。
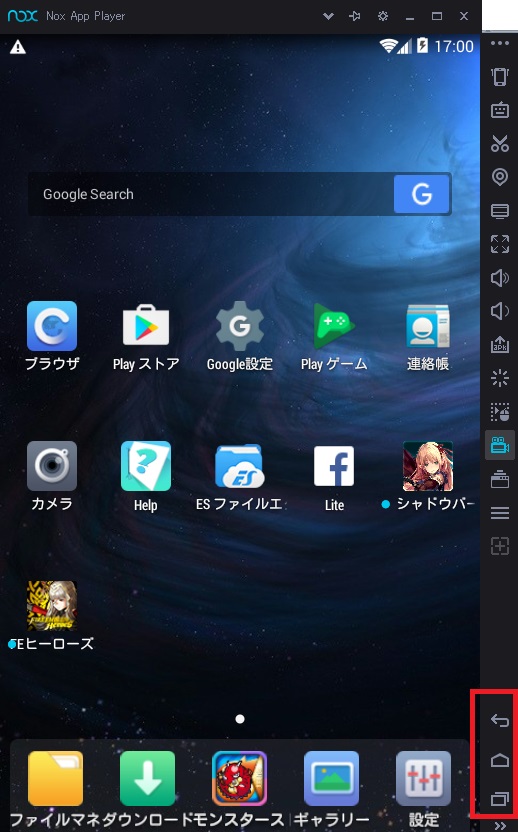
良く使うのはサイドバー最下段の三つのアイコン、 は一つ前の画面の戻る
は一つ前の画面の戻る はホーム画面に戻る
はホーム画面に戻る はトグル画面の表示。
はトグル画面の表示。
ひとまずこの三つを覚えれば基本操作は問題ありません。
不具合報告、ご質問やご要望に関しまして
解決しない場合、
製品版の方は、マクロ内の [@Readme]フォルダ>【不具合報告先】.txt を
体験版の方は、マクロ内の【不具合報告先】.txt を
それぞれご参照の上、不具合報告をお願いいたします、
改善方法のご提案や、マクロの修整アップデートなどを実施いたします。
※不具合がBlueStacksやNOX、お使いのPCに起因する場合、改善出来ない場合が御座います。


