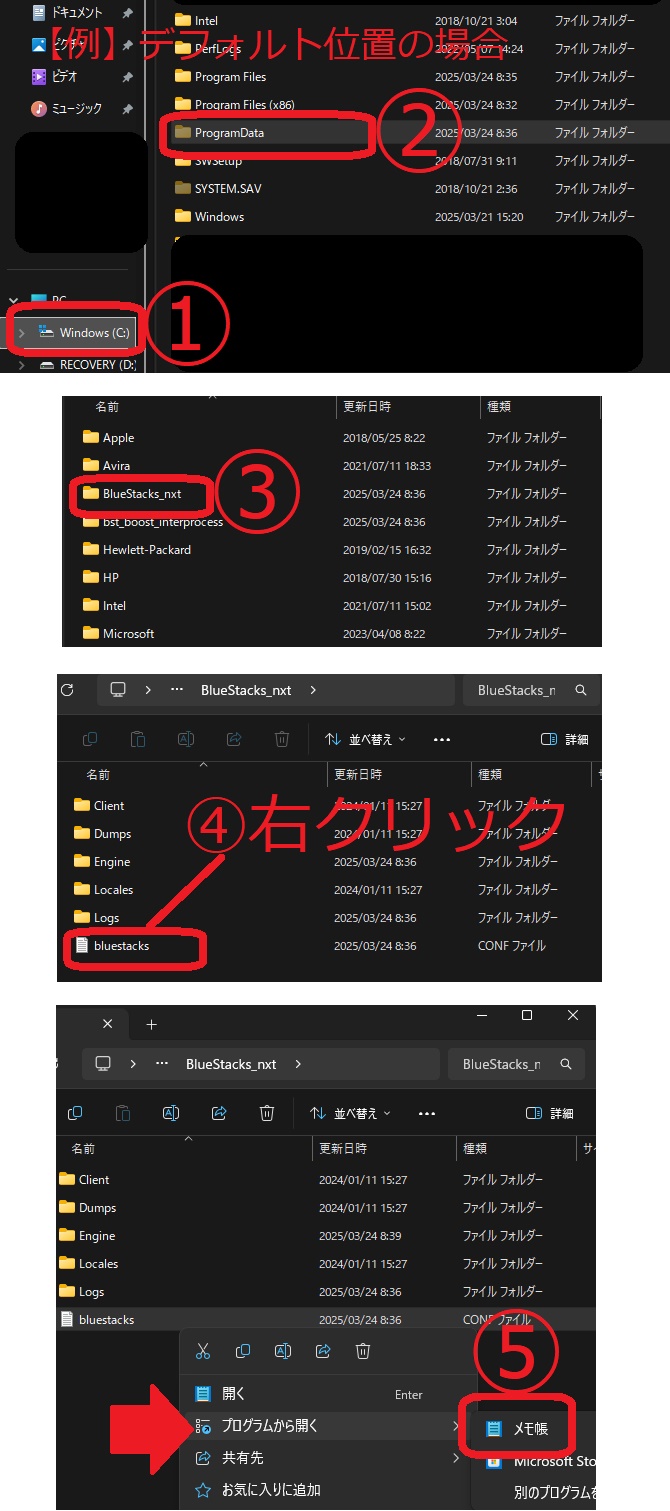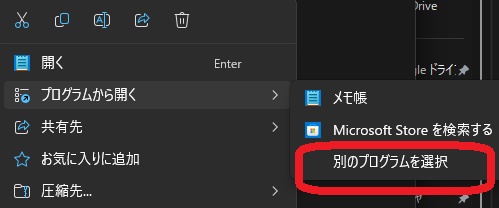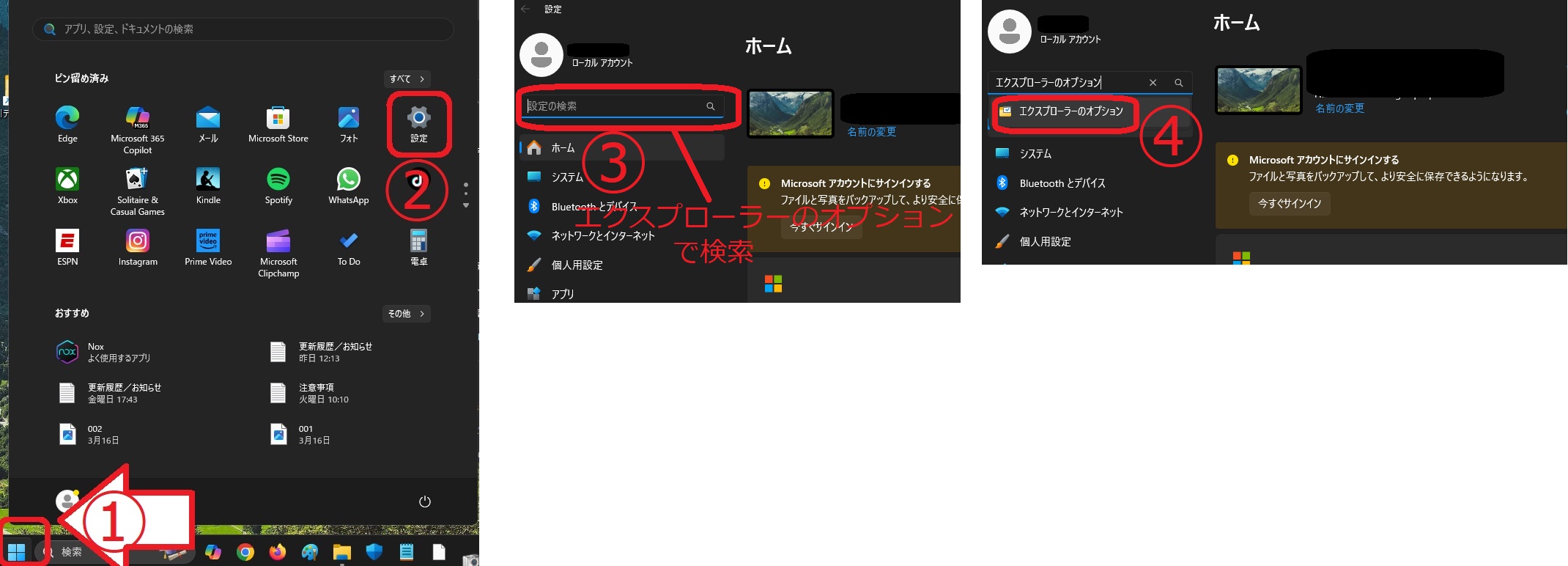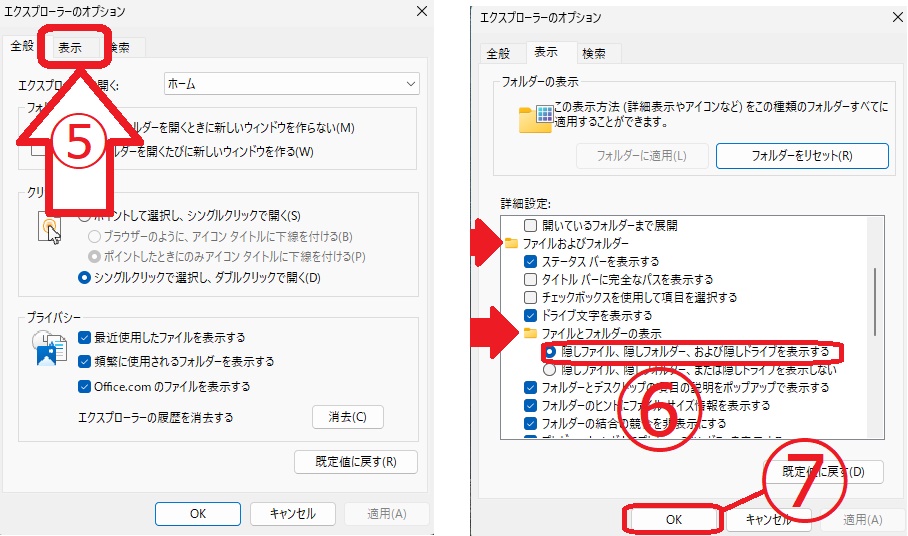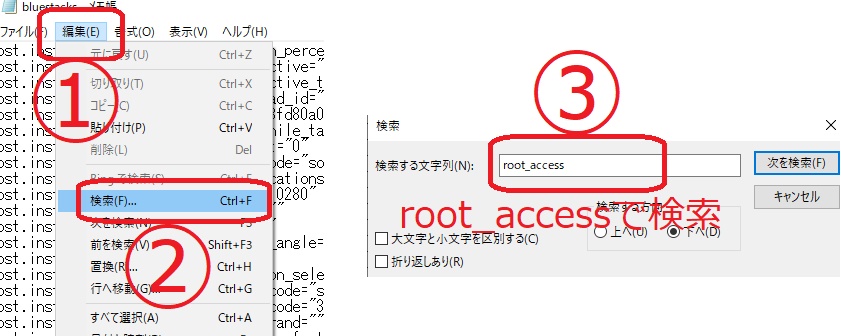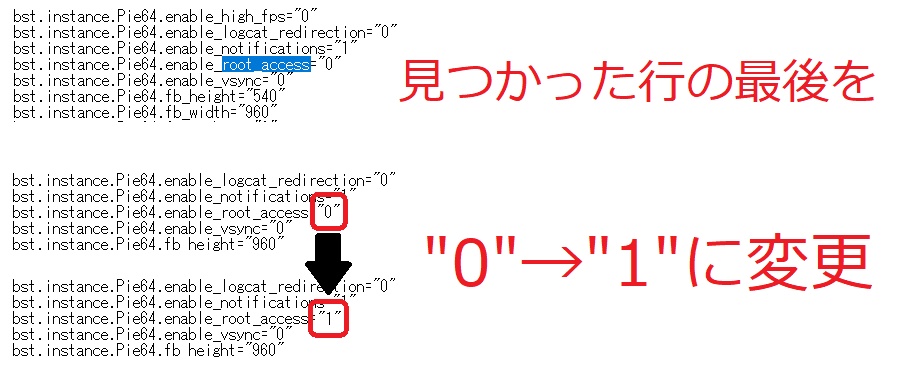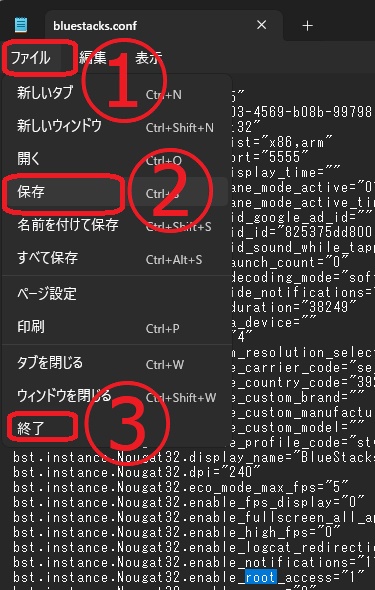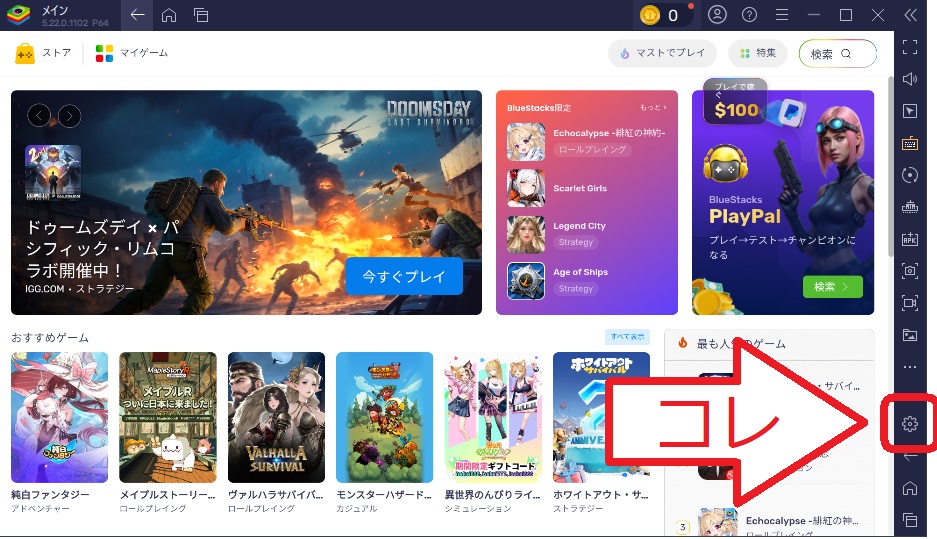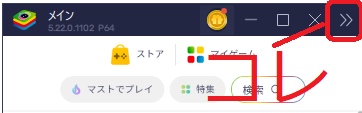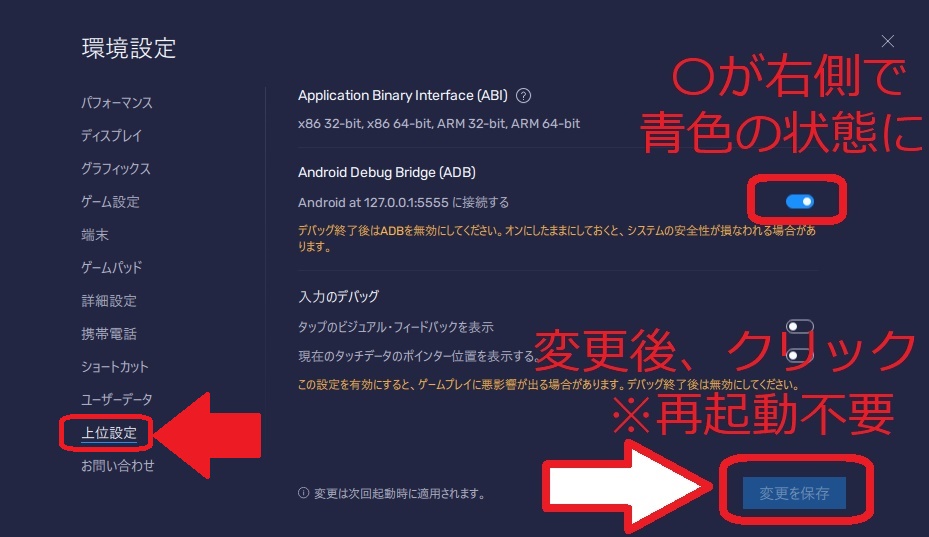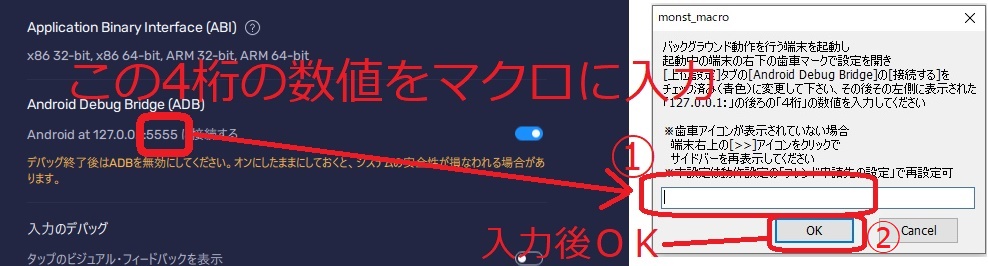1-4-a:BlueStacks端末のルート化設定
サブアカウントのデータを編集する為に必須なルート化の設定を行います
サブアカウント関連の機能を使用しない方はこの項目は飛ばして、
[BlueStacks端末の初期設定]へ進んでください。
bluestacks.confをメモ帳で開く
ルート化を設定するファイル[bluestacks.conf]へアクセスします
[BlueStacksのインストール]でメモした[インストール場所]にある
[bluestacks.conf]ファイルを右クリック>[プログラムから開く]>[メモ帳]
と選択し、[bluestacks.conf]ファイルをメモ帳で開いてください。
※参考動画:https://www.youtube.com/watch?v=g-qUNnPFj-k&t=1s
※インストール場所を変更していない場合、[bluestacks.conf]は
デフォルト位置の[C:\ProgramData\BlueStacksnxt]に格納されています。
※[メモ帳]がリストにない場合、[別のプログラムを選択]から[メモ帳]を選択して下さい
※フォルダが表示されない場合、エクスプローラーのオプションから
隠しフォルダを表示する設定へ変更が必要です
◆エクスプローラーのオプションへ移動
[Windowsのスタート]>設定(歯車アイコン)>[設定の検索](設定画面上部)
設定の検索に「エクスプローラーのオプション」と入力し、検索
◆エクスプローラーの設定変更
[エクスプローラーのオプション]>[表示]タブ>[ファイルおよびフォルダー]>[ファイルとフォルダーの表示]>[隠しファイル、隠しフォルダー、および隠しドライブを表示する] にチェックを入れる
bluestacks.confを編集
[bluestacks.conf]ファイルを開いたメモ帳から[編集]>[検索] と選択、
または[Ctrl]キー+[F]キーで検索を開き、「root_access」で検索
見つかった行の最後を["0"]から["1"]に変更して下さい。
その後、[ファイル]>[保存(上書き保存)] と選択、
または[Ctrl]キー+[S]キーで編集内容を保存し、メモ帳を閉じて下さい。
これで[bluestacks.conf]ファイルの編集は完了です
※端末を複数作成している場合、複数[root_access]が見つかります
見つかった全ての行で変更を行ってください
※参考動画では[bst.feature.rooting]の行も変更していますが
本マクロでは変更不要です
ルート化状態の確認
上記の設定完了後、初期設定補助マクロを使用し
各端末がBlueStacks端末が正しくルート化されているかを確認します
BlueStacksを再起動し、サイドバー下部にある「歯車」アイコンをクリックし、
環境設定を開き、下記の通り設定を変更してください
■上位設定のタブ
・Android Debug Bridge(ADB)
[Android at 127.0.0.1:〇〇〇〇に接続する]にチェックを入れる(○が右側の状態へ変更)
に設定後「変更を保存」して下さい
その状態でマクロを開き 「初期設定補助マクロを起動」で補助マクロを起動します
メッセージを進めた後、数値入力を求められたら、BlueStacks端末に記載された
「127.0.0.1:」の後ろの[4桁の数値]をマクロの入力欄に打ち込み、[OK]を押してください。
初期設定補助マクロで端末のルート化が完了済みであることが確認できたら、
端末のルート化設定は完了です。
モンストのシステムフォルダへアクセス出来ないと警告された時
モンストのインストールが行われていないか、ルート化の設定に誤りがある可能性が高いです、
[アプリのインストール]及び本記事の設定の再確認をお願いいたします。
参考:BlueStacks端末でバックグラウンド動作が上手く行かない
参考2:BlueStacks端末のルート化がされていないと警告される
不具合報告、ご質問やご要望に関しまして
解決しない場合、
製品版の方は、マクロ内の [@Readme]フォルダ>【不具合報告先】.txt を
体験版の方は、マクロ内の【不具合報告先】.txt を
それぞれご参照の上、不具合報告をお願いいたします、
改善方法のご提案や、マクロの修整アップデートなどを実施いたします。
※不具合がBlueStacksやNOX、お使いのPCに起因する場合、改善出来ない場合が御座います。