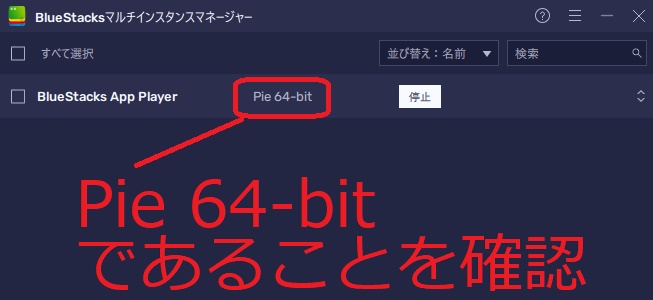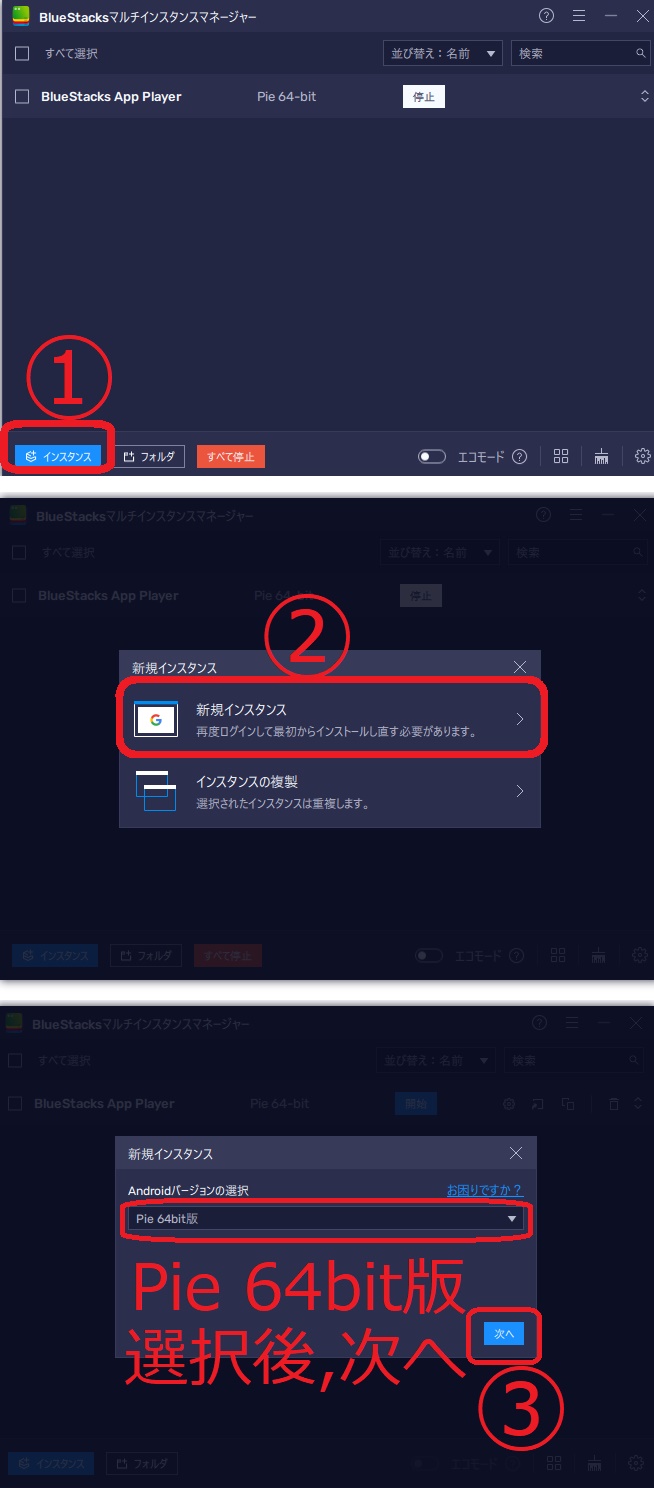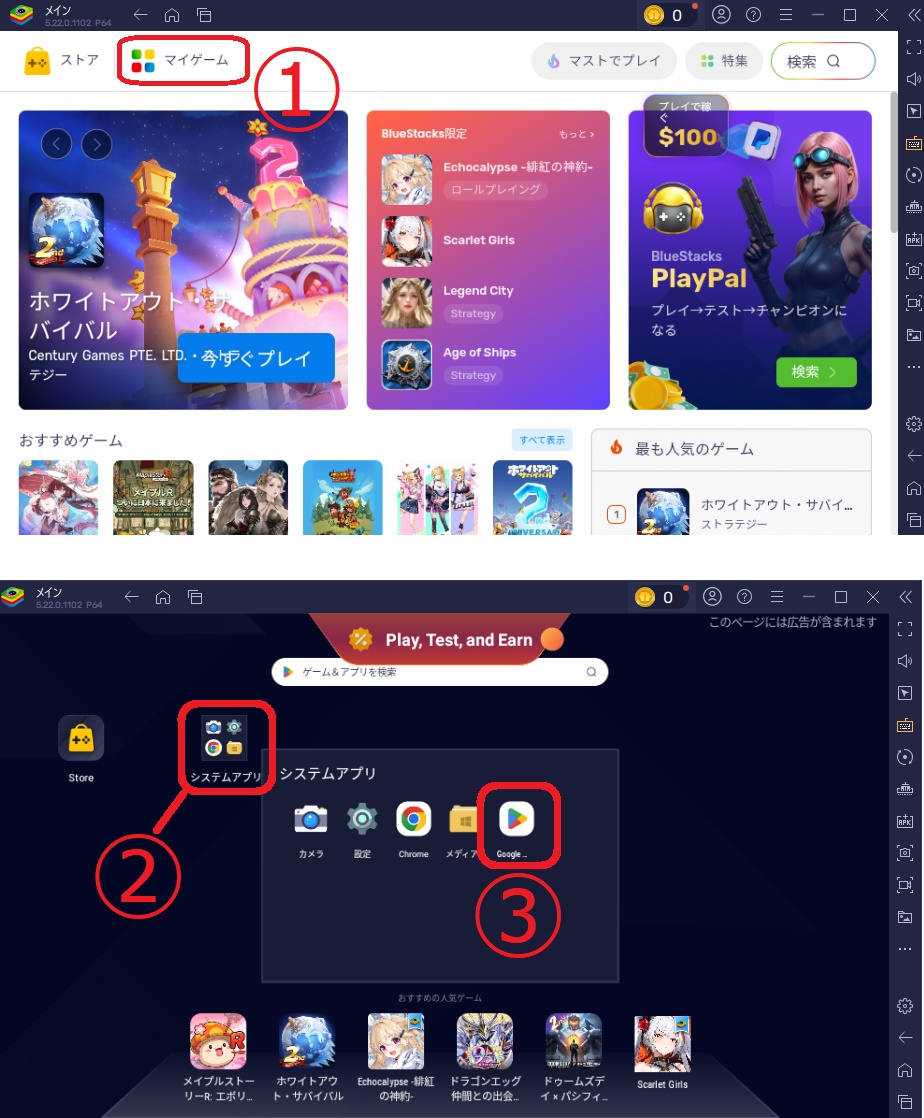1-3-a:BlueStacksのバージョン確認とゲームインストール
Android バージョンの確認
マクロはBlueStacksのPie 64-bit版端末での使用を推奨しております
インストール後に開いたBlueStacksを維持した状態で、
デスクトップの[BlueStacks Multi-Instance Manager]を開き
[停止]アイコンの左隣に[Pie 64-bit版]と表示されているかご確認下さい
※VT未開放時は[Nougat 32-bit]であることをご確認下さい
もし端末が指定端末ではない場合は一旦起動中のBlueStacks端末を終了し
[BlueStacks Multi-Instance Manager]を開き、左下の[インスタンス]>[新規インスタンス]
から上記指定の端末を作成し、新規作成した端末で以降の設定を行ってください。
※Androidバージョン選択後、CPUやメモリ割り当ての設定は、
後で変更する為、現状は任意で構いません
【要注意】[Nougat 64-bit]や[Android11][Android13]でも動作可能ですが
マクロが正しく動作しない可能性が御座います
ゲームのインストール
まず電話番号認証済みのgoogleアカウントをご用意ください
※Playストアへのログインには、電話番号認証済みのgoogleアカウントが必須となります。
既存のアカウントでログインしていただくか、コチラから新規アカウントの作成をお願いいたします。
※メイン端末とサブ端末とで同じgoogleアカウントを使用して問題ありません。
※新規作成する場合、PCやスマホなどBlueStacks以外の端末で作成して下さい。
BlueStacksで作成したアカウントの場合、ログイン出来ない場合が御座います
ゲームのインストールはPlayストアから行います、
[マイゲーム]>[システムアプリ]>[Google Playストア]
から[Playストア]を起動し、先程用意したgoogleアカウントでログインし、
「モンスターストライク」で検索しインストールを行ってください。
ショートカットが自動作成
ゲームをインストールした際、デスクトップにそのアイコンが自動生成され、
このアイコンから直接、該当端末でゲーム起動が可能です、
アイコンの名称を「メイン」や「サブ1」などの端末名に変更すると便利です。

不具合報告、ご質問やご要望に関しまして
解決しない場合、
製品版の方は、マクロ内の [@Readme]フォルダ>【不具合報告先】.txt を
体験版の方は、マクロ内の【不具合報告先】.txt を
それぞれご参照の上、不具合報告をお願いいたします、
改善方法のご提案や、マクロの修整アップデートなどを実施いたします。
※不具合がBlueStacksやNOX、お使いのPCに起因する場合、改善出来ない場合が御座います。