1-6:ログイン認証・インストール作業
最後にご利用のパソコンにてログイン認証とインストールを行います、
初期設定マクロ等、マクロのフォルダの中のファイル全て閉じた後、
フォルダ内の「start_app.exe」を「右クリック」>「管理者から実行」から起動して下さい。
※体験版の方は「体験版.exe」から「右クリック」>「管理者から実行」で起動して下さい。
体験版/製品版問わず、必ず起動は「右クリック」>「管理者から実行」から行なってください。
管理者で実行していない場合、マクロが画面のクリックやリサイズが出来なくなり、
正常に進行することが出来なくなってしまいますのでご注意下さい。
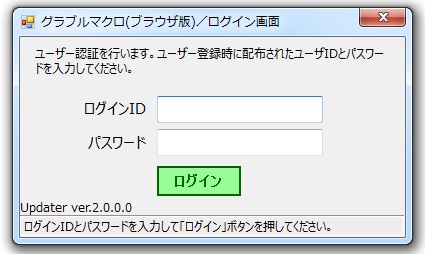
「start_app」を起動すると上の画像の様な画面が表示されます、
お伝えした「ログインID」と「パスワード」を入力して、
ログイン認証作業を行ってください、認証成功後は自動でマクロがインストールされます、
認証が正常に行われた後は、入力情報が保存される為、
2回目以降のログインは自動で行われます。
インストールが終われば初期設定は全て完了です、お疲れ様でした。
下記ファイルの移動や削除を行った場合、正規ユーザーであっても、
マクロの起動が行えなくなるので、絶対に下記ファイルは操作しないで下さい。
・「start_app.ini」
・「start_app.cache」
・「start_app.log」
またこれらのファイルが削除されてしまった場合は、
<<<コチラ>>>をご参照下さい。
初回起動時やアップデート時は旧ファイルを自動で更新する機能が御座いますが、
その際、マクロのフォルダの中のファイルを開いたままですと、
正常にファイルの更新が行えない場合が御座います、「start_app.exe」を起動する際は、
必ず他のファイルを閉じる様お願いいたします。
それでも上手くアップデート出来ない場合は<<<コチラ>>>をご参照下さい。
本マクロツールは自動アップデート機能を搭載しており、
正規ユーザーの場合、起動後に最新版マクロが自動的にインストールされます、
アップデート時は旧ファイルを自動で削除して更新する機能が御座いますが、
非正規ユーザーの場合、起動もインストールも行えません、
また転売への対策の為、マクロのインストールは、
アカウント1つにつきパソコン1台までとさせて頂きます、
2台以上にインストールを行った場合、2台目以降はマクロの起動が出来ません。
ご迷惑をおかけしますが、転売屋への対策の為ですのでご了承下さい。
ログインパスワードを忘れてしまった場合や、
別のパソコンにライセンスを移したい場合は、
管理者の私宛てにご相談下さい。
2台以上にインストールしたい場合は下記バナーより、
マクロの追加購入をご検討ください。
認証後の注意事項
認証を行った後に以下の操作を行うと、
「start_app」がパソコンを上手く認識出来なくなる為、
マクロが利用できなくなる場合が御座います、
ですので以下の操作はなるべく行わないようお願いいたします。
問題が起こる可能性がある操作一覧
パソコンの新規インストールを行い、パソコンを初期化した場合
※修復インストールの場合は問題ありません
パソコンのハードディスクを取り替えた場合
(実質パソコンが初期化される為)
ネットワークカードの追加や換装を行った場合
ハードウェアやネットワーク情報の操作、それらに関わるツールを使用した場合
(ハードウェアやネットワーク情報が改竄されるとデータに齟齬が発生する為)
もしこれらの操作を行い起動出来なくなった場合は
過去に登録されたパソコンの情報をリセット致しますので、
管理者の私宛てにご連絡下さい。
※この「start_app.exe」はMicrosoft社のMs-PLライセンス「DotNetZip」を利用しています。
不具合報告、ご質問やご要望に関しまして
解決しなかった場合、製品版の方はマクロに同封の「【不具合報告先】.txt」をご参照の上、
不具合報告をお願いいたします。
体験版の方は質問欄にてご報告をお願いいたします、
改善方法のご提案や、マクロの修整アップデートなどを実施いたします。
※不具合がNOXやお使いのPCに起因する場合、改善出来ない場合が御座います。


