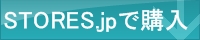1:マクロの初期設定
マクロの初期設定は5つ、順に解説していきます。
1:ログイン認証・インストール作業
2:NOXのインストール
3:NOXの初期設定
4:ゲームのインストール
5:NOXへのデータ引き継ぎと設定変更
またマクロセットには下記データがそれぞれ同封されております
必要ファイルが揃っているかあらかじめご確認下さい。
同封されたデータ一覧
【マニュアル】最初にお読み下さい:現在お読みのこのファイル
【最初にお読み下さい】.txt:初回起動時の注意書きを記載
Ionic.Zip.dll:必須ファイル(削除/変更しないで下さい
start_app.exe:ログイン認証/マクロ起動アプリ(起動&自動更新ツール)
start_app.ini:必須ファイル(削除/変更しないで下さい)
同封されたデータ一覧(体験版)
Never_delete:必須ファイル(削除/変更しないで下さい)
【マクロ購入方法のご案内】:製品版マクロの購入先
【マニュアル】最初にお読み下さい:オンラインマニュアルへのショートカット
【最初に起動して下さい】初期設定補助マクロ:設定をサポートするマクロです
【体験版】NOX版 東方ロストワード周回自動化マクロ:自動化プログラム本体
【不具合報告先】:不具合の報告先
正しいサイズ:設定に成功した場合の画像サイズ
macro1.dll:必須ファイル(削除/変更しないで下さい)
NekoAddon.dll:必須ファイル(削除/変更しないで下さい)
更新履歴/お知らせ.txt:過去のマクロ更新履歴
体験版の動作に関しまして.txt:体験版の動作や製品版購入案内テキスト
1:マクロの初期設定記事一覧
1-1:ログイン認証・インストール作業
ログイン認証とインストールまず始めにご利用のパソコンにて、マクロのログイン認証とインストールを行います、マクロ内の「start_app.exe」を右クリックし「管理者として実行」で起動してください※体験版の場合はログイン認証は必要はありません。「start_app」を起動すると上の画像の様な画面が表...1-2:NOXのインストール
NOXの公式サイトからからandroid用エミュレーターNOXの最新版をダウンロードし、「nox_setup」ファイルを開いてください。次に「カスタム」>「参照」とクリック後、任意のインストール場所に設定し、この場所をメモした後、インストールを行ってください、※バックグラウンド動作をさせない方は、こ...1-3:NOXの初期設定
Android7端末の作成デスクトップの「Multi-Drive」を開き「エミュレーターを追加」の右隣の「…」>「進化版 Android7 最新ゲームに対応」を選択し新しく作成したAndroid7端末を起動し、以降の設定を行ってください【要注意】デフォルトのAndroid5やAndroid4では起動...1-4:ゲームのインストール
まず電話番号認証済みのgoogleアカウントをご用意ください※playストアへのログインには、電話番号認証済みのgoogleアカウントが必須となります。既存のアカウントでログインしていただくか、コチラから新規アカウントの作成をお願いいたします。※playストアにログイン出来ない場合、端末番号の変更を...1-5:NOXへのデータ引き継ぎと設定変更
既存端末から引き継ぎコードの発行現在プレイ中の端末からを起動し、「ホーム画面」>「メニュー」>「引き継ぎ」>「引き継ぎコード発行」>「コードを発行する」 と選択し、引継ぎコードを発行し、表示された「引き継ぎID」と「引き継ぎパスワード」をメモして下さい。※引き継ぎ後も元の端末でアプリがプレイ可能です...不具合報告、ご質問やご要望に関しまして
動作に不具合が発生した場合、まずはよくあるご質問Q&Aをご一読下さい。
解決しなかった場合、製品版の方はマクロに同封の「【不具合報告先】.txt」をご参照の上、
不具合報告をお願いいたします。
体験版の方は質問欄にてご報告をお願いいたします、
改善方法のご提案や、マクロの修整アップデートなどを実施いたします。
※不具合がNOXやお使いのPCに起因する場合、改善出来ない場合が御座います。
解決しなかった場合、製品版の方はマクロに同封の「【不具合報告先】.txt」をご参照の上、
不具合報告をお願いいたします。
体験版の方は質問欄にてご報告をお願いいたします、
改善方法のご提案や、マクロの修整アップデートなどを実施いたします。
※不具合がNOXやお使いのPCに起因する場合、改善出来ない場合が御座います。