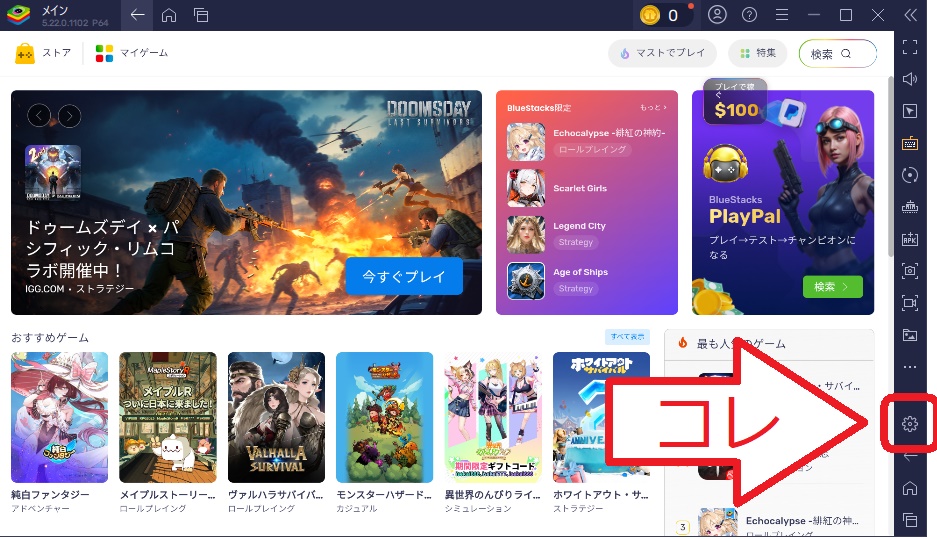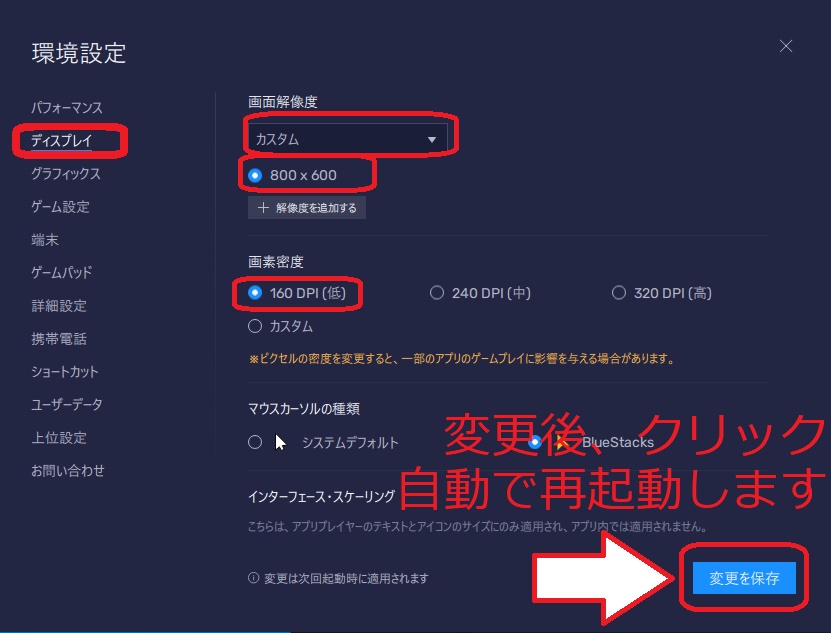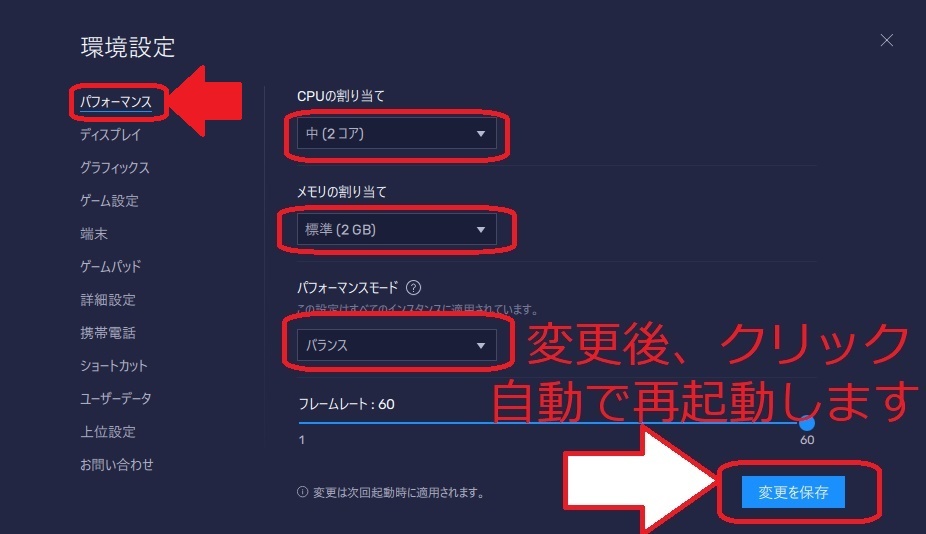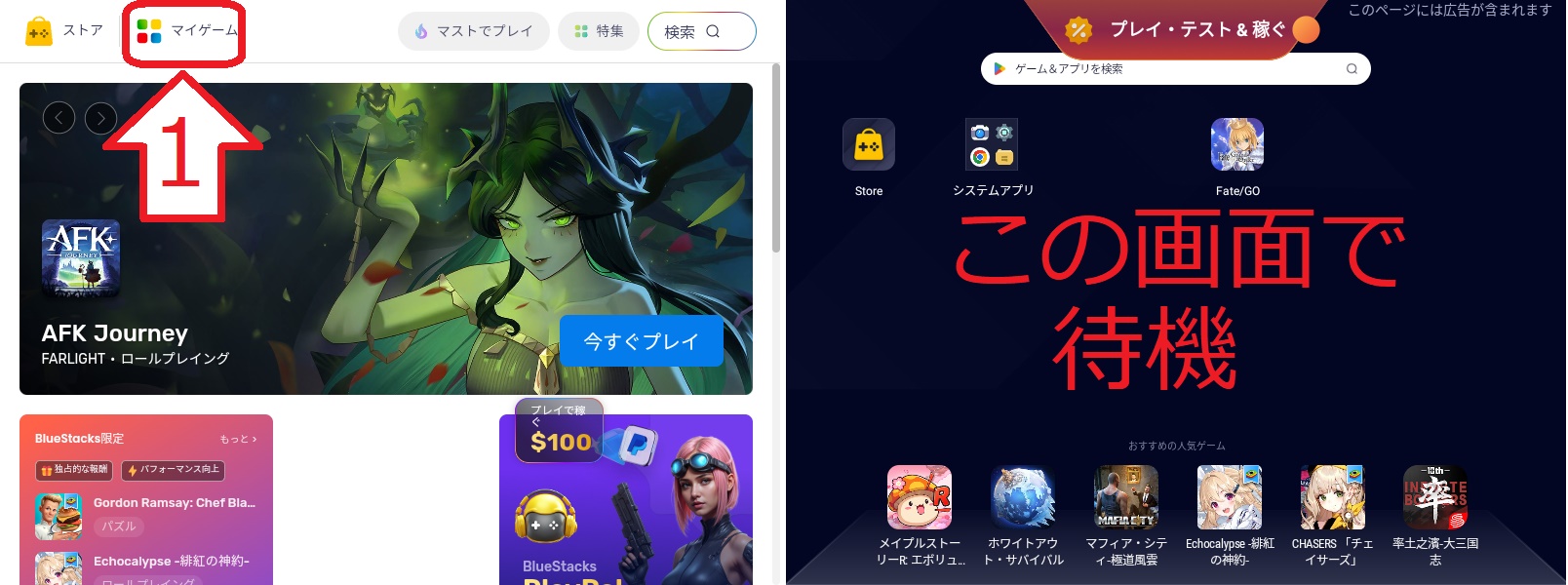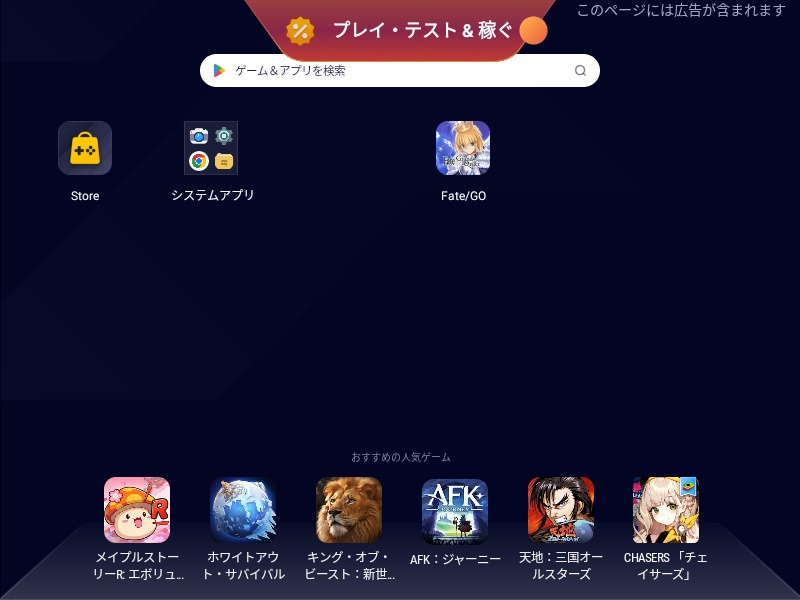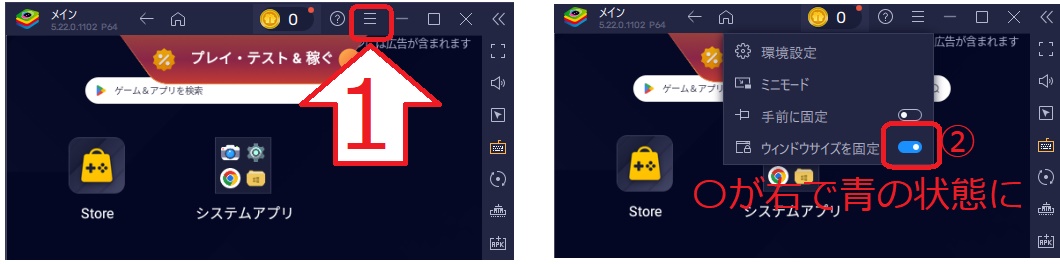1-5-a:BlueStacks端末の初期設定
起動したBlueStacksのサイドバー下部にある「歯車」アイコンをクリックして
環境設定を開き、下記の通り設定を変更してください。
■ディスプレイのタブ
・画面解像度:[カスタム]>[解像度を追加する]
横[px]:800 縦[px]:600 と入力後、入力欄右側の[●]をクリック
追加された[800 × 600]にチェック
・画素密度
[160 DPI(低)]にチェック
にそれぞれ設定後「変更を保存」し、端末を再起動してください
■パフォーマンスのタブ
・CPUの割り当て:[中(2コア)] または [高(4コア)]
・メモリの割り当て:[標準(2GB)] または [改造済み(4GB)]
・パフォーマンスモード:[バランス] または [低メモリ]
にそれぞれ設定後「変更を保存」し、端末を再起動してください
【注意】BlueStacksを複数端末同時に使用する予定の場合、負荷軽減の為
パフォーマンスモードを低メモリの設定にしてください
参考:BlueStacks 5公式マニュアル該当箇所
画面サイズの自動調整
設定完了後はBlueStacksの画面サイズの自動調整を行います
BlueStacksを起動直後に開く[ストア]>[マイゲーム]
と選択し、ホーム画面が表示された状態で
マクロ起動>「初期設定補助マクロを起動」で設定補助マクロを開き
メッセージを進めた後に撮影される画像が、画面ぴったりに撮影されているかご確認下さい、
正しく撮影できた画像例(原寸)
※リサイズが正しく行われない場合
windowsの拡大表示が100%以外に設定されている場合、
BlueStacks端末の最小サイズ制限に引っ掛かっている可能性が御座います、
windowsの拡大表示を100%に変更することで、サイズ制限の影響を受けにくくなる為、
拡大表示設定を100%に変更した後、改めて動作をお試しください。
◇設定方法
[Windowsのスタート]>[設定(歯車アイコン)]>[システム]>[ディスプレイ] にて
「拡大/縮小 テキスト、アプリ、その他の項目のサイズを変更します」を
「100%」に変更して下さい
参考:サイズの自動調整が正しく行われない
※上記を試しても改善しない場合は、検証させていただきますので、
その場合はお手数ですが、同じく初期設定補助マクロから、
[検証用画像を作成して報告する]でご報告をお願いいたします
ウインドウサイズを固定
端末リサイズが正常に完了したことを確認したら、この状態でウインドウサイズを固定します
リサイズしたBlueStacks端末のヘッダーバーの[三]アイコンをクリックし
[ウインドウサイズを固定]にチェック(○が右側の状態へ変更)を入れて下さい
不具合報告、ご質問やご要望に関しまして
解決しない場合、
製品版の方は、マクロ内の [@Readme]フォルダ>【不具合報告先】.txt を
体験版の方は、マクロ内の【不具合報告先】.txt を
それぞれご参照の上、不具合報告をお願いいたします、
改善方法のご提案や、マクロの修整アップデートなどを実施いたします。
※不具合がBlueStacksやNOX、お使いのPCに起因する場合、改善出来ない場合が御座います。