1-3-b:NOXの初期設定
Android バージョンの確認
NOX開いた状態で、デスクトップの「MultiPlayerManager」を開いて下さい
「起動済み」アイコンの左隣に「Android 5」と表示されていることをご確認下さい
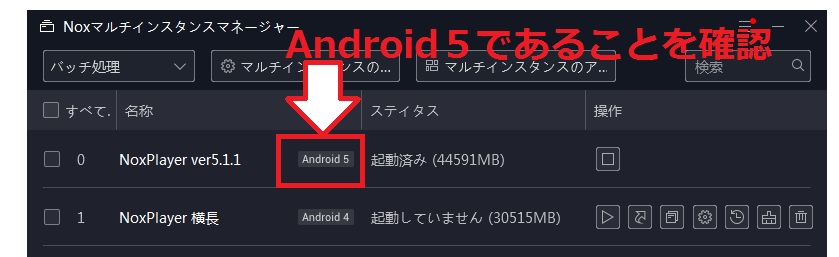
もし「Android 5」以外のバージョンを起動している場合は、一旦起動中のNOXを終了し
「エミュレーターを追加」の右隣の「…」>「正式版 Android 5 最適化」を選択し
新しく作成したAndroid5端末を起動し、以降の設定を行ってください。
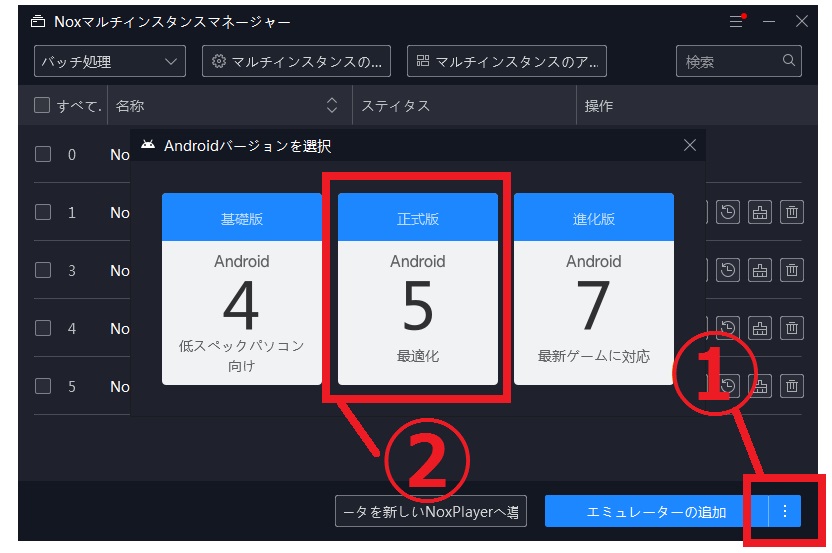
【要注意】Android4では起動できません!!
ショートカットの作成
起動する端末のショートカットを作成しておくと便利です、
起動中の端末を閉じた後に表示される、
端末の列のショートカットは「矢印マーク」から作成できます、
※ショートカットはデスクトップに生成
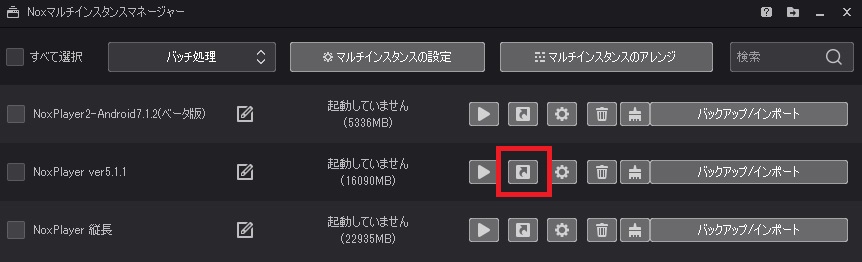
NOXの初期設定
時計表示の上付近にある「歯車アイコン」(最小化アイコンの左隣)をクリックし、
設定画面を開き、以下の通りに設定を変更します。
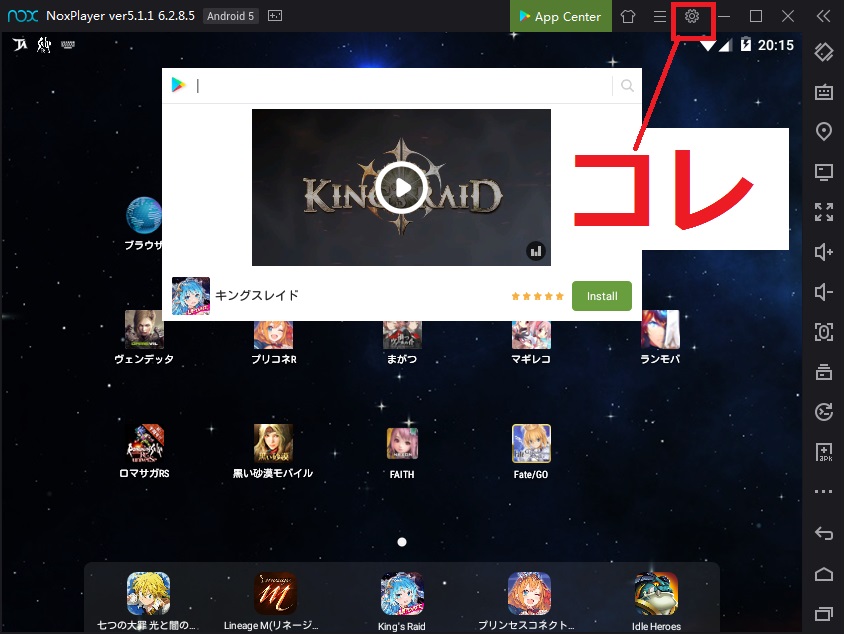
■性能設定のタブ
機能設定:中 または 高
解像度の設定:カスタム 幅:360 高さ:640 DPI:160
グラフィックスレンダリングモード:急速モード(DirectX)
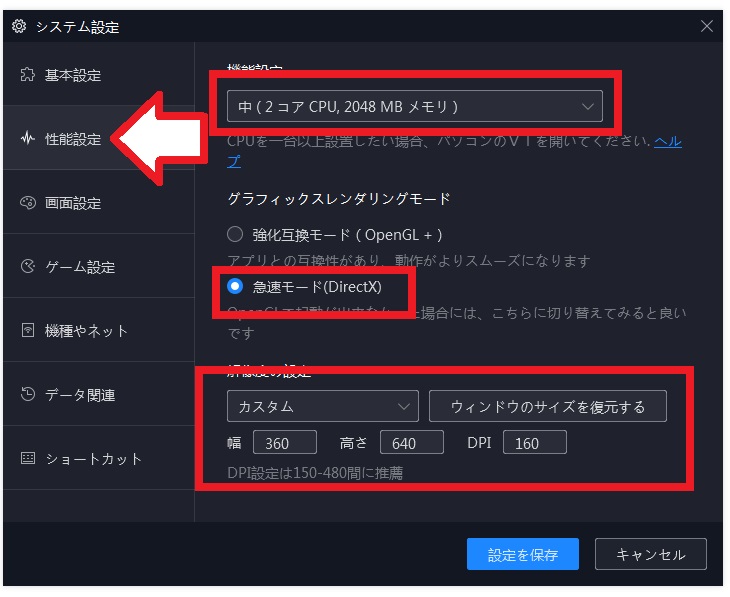
■画面設定のタブ
・ウインドウサイズと位置
ウインドウサイズを強制固定:チェックを入れる
ウインドウの位置とサイズを維持:チェックを外す
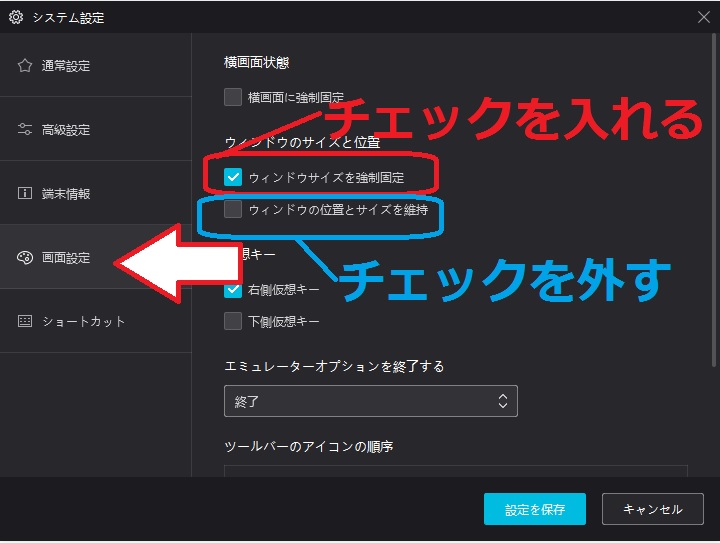
設定完了後「設定を保存」をクリック後、NOXの再起動を行ってください。
ここまで設定が完了したら、「【最初に起動して下さい】初期設定補助マクロ」を起動し、
メッセージを進めた後に撮影される画像が、画面ぴったりに撮影されているかご確認下さい、
※環境によりNOXの画面サイズが正常に設定できないことがある為です。
画像に問題がなければ初期設定は正常に完了しております。
参考:カーソルが動かずクリックもしてくれない 「NOXの画面サイズの確認」の項目
正しく撮影できた画像例
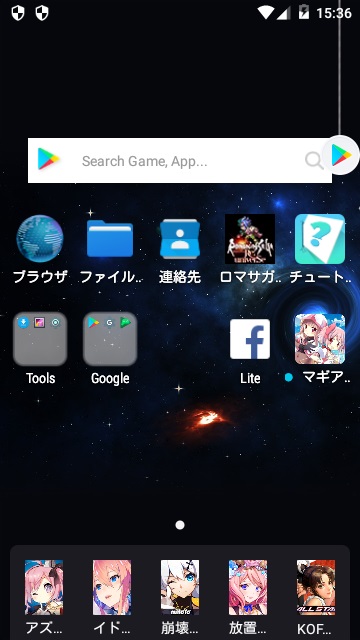
「機能設定:低」しか選択できない場合
ご利用のパソコンのVT設定が開放されていない可能性がございます、
下記のページを参考にVT開放の設定を行ってください。
参考:動作が重いんだけど
不具合報告、ご質問やご要望に関しまして
解決しなかった場合、製品版の方はマクロに同封の「【不具合報告先】.txt」をご参照の上、
不具合報告をお願いいたします。
体験版の方は質問欄にてご報告をお願いいたします、
改善方法のご提案や、マクロの修整アップデートなどを実施いたします。
※不具合がNOXやお使いのPCに起因する場合、改善出来ない場合が御座います。

