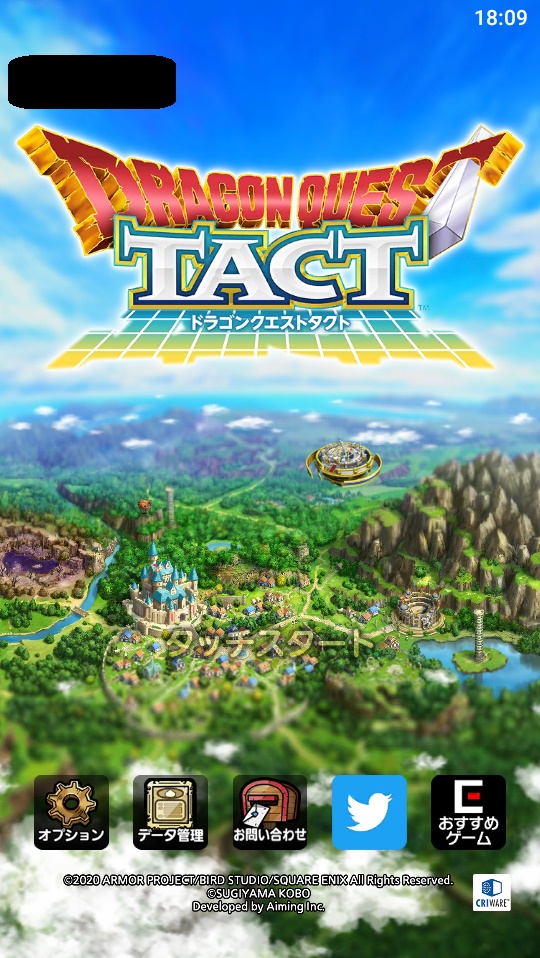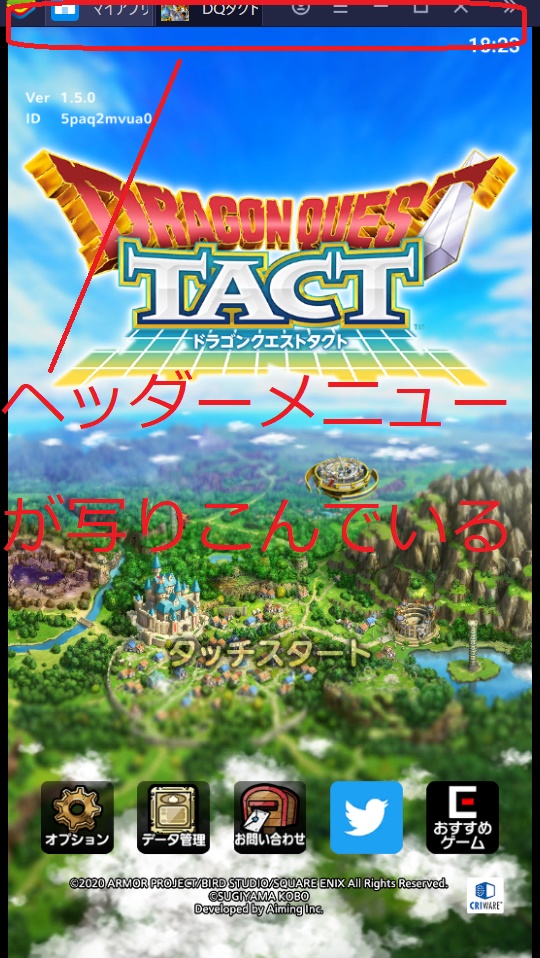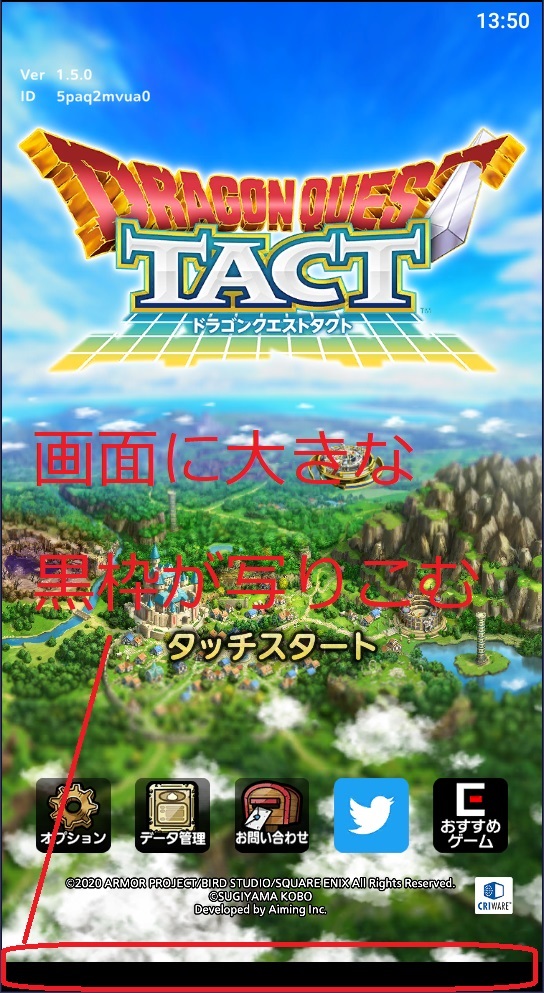1-4:ゲーム画面のリサイズ
ゲーム画面のリサイズ
次にエミュレーターのサイズ調整を行います、
BlueStacksから「ドラクエタクト」を起動し、タイトル画面で待機してください、
次にBlueStacks右上隅の「<<」アイコンをクリックし
サイドバーを消した状態にしてください。
【注意】サイドバーがある場合、正常にリサイズ出来ずマクロが動作しません
またマクロ稼働中はサイドバーを表示しないでください
その状態で「【最初に起動して下さい】初期設定補助マクロ」を起動し、
メッセージを進めると、自動でエミュレーター画面をリサイズ後、撮影画像を表示しますので
画像に各種メニューバーがなく、ゲーム画面が過不足なく撮影出来ているかご確認下さい。
エミュレーター画面を右クリックしてもリサイズが出来ない場合は、
【最初に起動して下さい】初期設定補助マクロ をいったん閉じ、
【最初に起動して下さい】初期設定補助マクロ を右クリックし、
「管理者として実行」後に再度リサイズをお試しください。
参考:カーソルが動かずクリックもしてくれない
正しく撮影できた画像例(原寸)
【注意】
サイドバーやヘッダーが表示されていたり
画面が見切れていたり、外側が写りこんでいる場合
マクロが画面を認識できず、正常に動作しません
その場合は下記ページを参考にサイズの調整をお願いします。
参考:ヘッダーサイズの調整方法
ダメな例
不具合報告、ご質問やご要望に関しまして
動作に不具合が発生した場合、まずはよくあるご質問Q&Aをご一読下さい。
解決しなかった場合、製品版の方はマクロに同封の「【不具合報告先】.txt」をご参照の上、
不具合報告をお願いいたします。
体験版の方は質問欄にてご報告をお願いいたします、
改善方法のご提案や、マクロの修整アップデートなどを実施いたします。
※不具合がNOXやお使いのPCに起因する場合、改善出来ない場合が御座います。
解決しなかった場合、製品版の方はマクロに同封の「【不具合報告先】.txt」をご参照の上、
不具合報告をお願いいたします。
体験版の方は質問欄にてご報告をお願いいたします、
改善方法のご提案や、マクロの修整アップデートなどを実施いたします。
※不具合がNOXやお使いのPCに起因する場合、改善出来ない場合が御座います。